Commencez votre projet
Vous devez utiliser le nôtre modèle de conception pour créer votre design.
CorelDRAW 9 ne prend pas en charge nos modèles. Nous vous recommandons d'utiliser la version X3 et ultérieure.
Après les avoir téléchargés, ouvrez CorelDRAW le modèle que vous préférez, comme vous le feriez avec un fichier normal. Ensuite, commencez à dessiner votre projet.
Vous pouvez concevoir pour la découpe au laser dans l’un des cinq formats de matériaux suivants:

P1
taille utile:
181 x 181 mm

P2
taille utile:
384 x 384 mm

P3
taille utile:
790 x 384 mm

P4
taille utile:
790 x 790 mm

80×45
taille utile:
800 x 450 mm
disponible uniquement pour
feutre et carton
Comment dessiner pour le laser
La couleur utilisée pour les lignes tracées détermine ce que le laser va faire, qu’il s’agisse d’une coupe ou d’une gravure.
Par exemple, si vous dessinez un oiseau au contour bleu, le laser le coupera ...
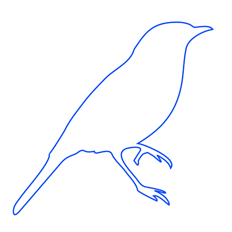
Si vous convertissez les mêmes lignes en rouge, le laser va graver l'oiseau sur le matériau choisi, etc.
C'est aussi simple que ça!
Passons maintenant aux détails ...
Lignes de coupe
La partie de base de votre conception sont les formes que vous allez couper.
Le moyen le plus simple de visualiser comment cela se transformera en votre projet consiste à imaginer de placer sur une feuille les pièces que vous souhaitez créer, puis de dessiner leur contour sur la feuille avec un crayon. Votre fichier doit se rappeler de cette feuille avec les lignes tracées.
Pour obtenir une ligne de coupe, tracez une ligne ou une forme.
Donc, dans la fenêtre Propriétés de l'objet (Propriétés de l'objet) définissez l'épaisseur du contour en cliquant dans la case "Épaisseur" (Largeur) et en écrivant "0,01 mm", puis appuyez sur Entrée:
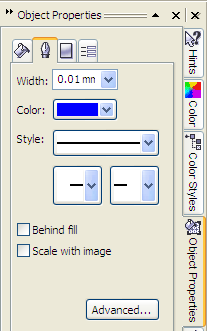
Définit la couleur du contour en tant que RVB bleu avec les valeurs 0, 0, 255:
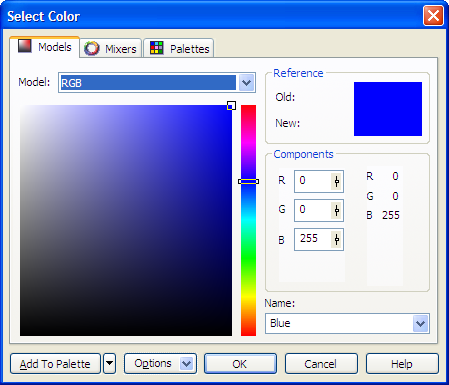
Gravure de lignes vectorielles
Le processus de gravure vectorielle est très similaire à la méthode de découpe, mais au lieu de percer le matériau, le laser n’affecte que la surface.
Le laser se déplacera le long des lignes de gravure de votre dessin. Il existe trois niveaux de gravure différents: léger, moyen et profond, chacun avec une intensité et donc une profondeur différentes. Les trois incisions sont tracées très précisément avec des lignes subtiles, à peu près de la même taille que le faisceau laser.
Épaisseur du contour
Dans la fenetre Propriétés de l'objet (Propriétés de l'objet) Définissez l'épaisseur du contour en cliquant dans la case "Épaisseur" (Largeur) et en écrivant "0,01 mm", puis appuyez sur Entrée.
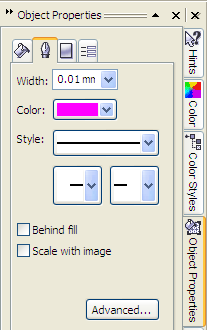
Gravure de vecteur lumière
Définit la couleur de contour en RVB magenta avec les valeurs 255, 0, 255:
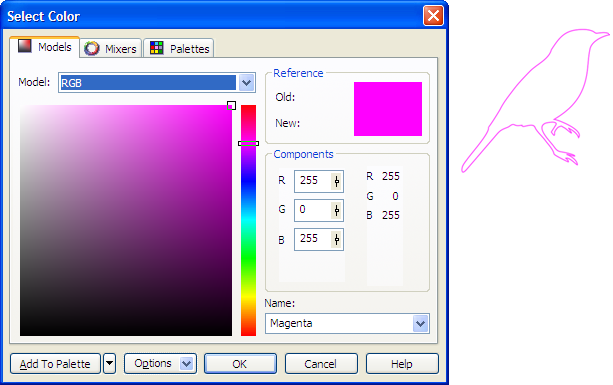
Gravure sur supports vectoriels
Définit la couleur de contour en vert RVB avec les valeurs 0, 255, 0:
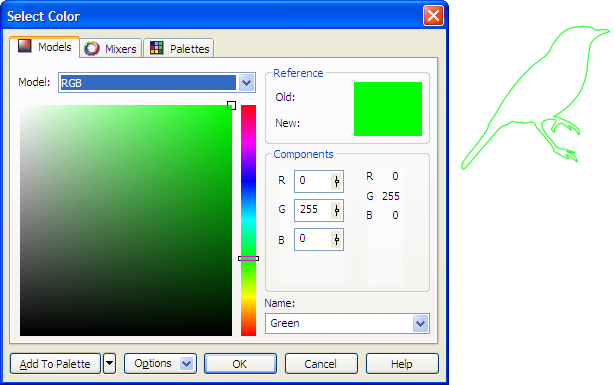
Gravure vectorielle profonde
Définit la couleur de contour en rouge RVB avec les valeurs 255, 0, 0:
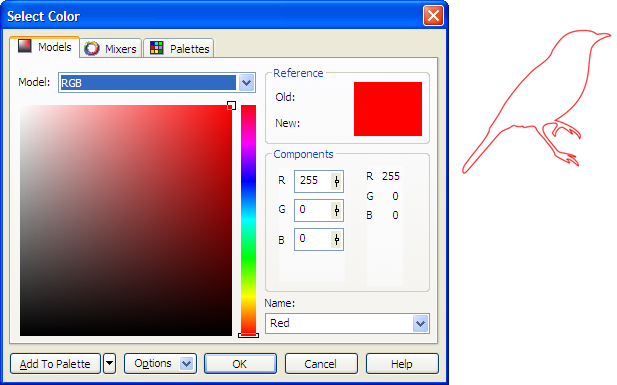
Gravure des remplissages
En règle générale, les fonds de trame sont utilisés pour les zones avec des arrière-plans, mais vous pouvez également effectuer une incision raster de lignes dont le contour a une épaisseur supérieure à 0,3 mm. La gravure en mode tramé d'une ligne plus fine ne donnera probablement pas de bons résultats.
L'échelle de la gravure en point va du noir correspondant à l'incision la plus marquée au gris très clair rendant la gravure plus claire (ou blanche correspondant à l'incision nulle). Vous pouvez utiliser n'importe quel niveau de gris entre les deux extrêmes, mais n'oubliez pas que les trois valeurs RVB doivent être équivalentes. Assurez-vous que vous utilisez des couleurs unies et des tons directs, sans motif ni texture.
Pour obtenir une bordure plus définie dans une zone gravée d’un motif tramé, combinez le remplissage noir ou gris avec un contour correspondant à une gravure vectorielle.
Les valeurs de la profondeur de gravure sont indiquées dans l'onglet "Détails techniques" de chaque matière dans le catalogue.
Les incisions ne changent pas en fonction de l'épaisseur du matériau (sauf indication contraire dans la feuille).
Gravure de remplissages de lumière
Définit la couleur de remplissage sur gris clair avec les valeurs RVB de 230, 230, 230:
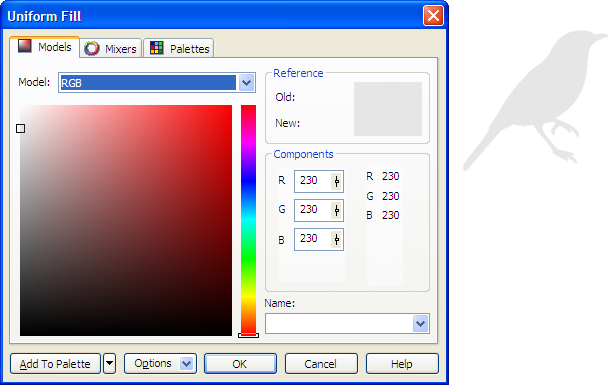
La gravure en relief est absolument superficielle et modifie la couleur du matériau sans aller au fond.
Gravure de remplissages moyen
Définit la couleur de remplissage en gris avec les valeurs RVB de 128, 128, 128:
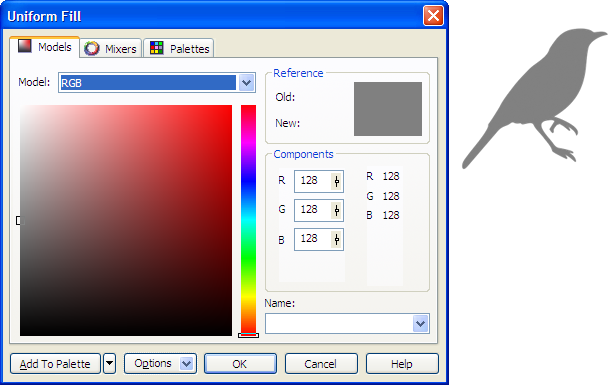
Gravure de remplissages en profondeur
Définit la couleur de remplissage en noir avec les valeurs RVB de 0, 0, 0:
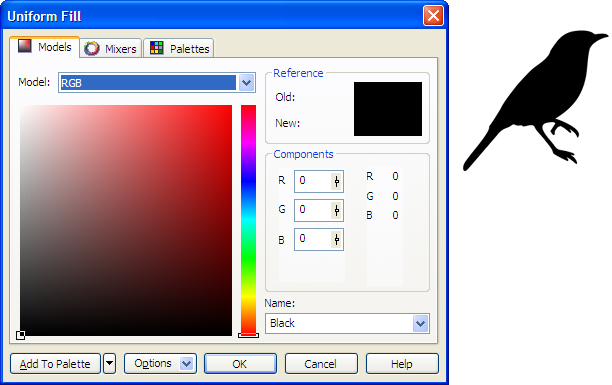
Pour utiliser le texte
Tous les textes insérés dans votre dessin doivent être convertis en courbes. De cette façon, le laser suivra votre dessin correctement, même sans avoir la même police installée.
Pour transformer le texte en courbes, sélectionnez-le, puis choisissez Arranger (Arranger)> Convertir en courbes (Convertir en courbes) dans le menu du haut. Une fois que vous avez exécuté cette commande, vous ne pourrez plus éditer le texte, alors faites ceci après avoir vérifié l’orthographe!
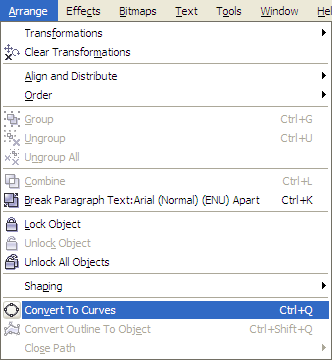
Vous pouvez créer des textes en utilisant des remplissages pour des gravures raster, des lignes pour des gravures vectorielles ou une combinaison des deux types d'incisions.
Pour utiliser des images
Les nôtres système de fabrication prend en compte uniquement les dessins vectoriels, ignorez toutes les images insérées dans d'autres formats (comme .jpg ou .bmp).
Si vous souhaitez insérer une image non vectorielle dans votre fichier, vous devez la tracer en vectoriel. Pas besoin de le faire à la main! Vous pouvez le faire simplement en sélectionnant l'image insérée et en utilisant la commande Bitmaps> Trace Bitmap (Trace Bitmap). Vous verrez beaucoup d'options de traçage, alors faites plusieurs tests jusqu'à ce que vous trouviez celle qui vous convient. Assurez-vous que vos formes tracées sont présentées dans une couleur uniforme et plate.
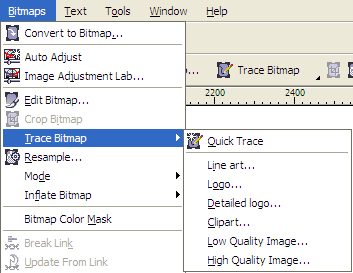
L'image d'origine reste derrière le traçage, sélectionnez-la et supprimez-la.
Ensuite, sélectionnez les éléments dessinés avec "Outil de sélection" et utilisez la commande et utilisez le Arranger (Arranger)> Séparer (Dissocier).
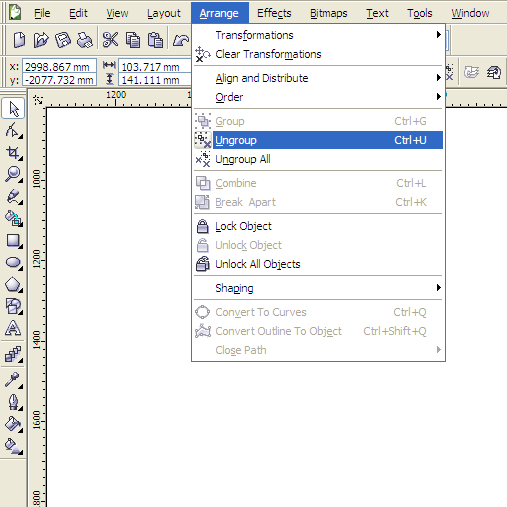
Si le traçage a fonctionné correctement, en cliquant sur l'outil 'Modélisation', vous devriez être en mesure de voir les vecteurs tout autour des parties individuelles de l'image tracée.
Enfin, pour choisir le niveau d’entrée de raster souhaité, sélectionnez tous les éléments tracés et définissez la couleur de remplissage à travers la fenêtre. Propriétés de l'objet (Propriétés de l'objet).
Comment supprimer les doubles lignes
Si vous placez deux objets l'un à côté de l'autre, de manière à ce qu'ils correspondent aux extrémités, il est très probable que vous obteniez le chevauchement des lignes de coupe.
Les lignes doubles ne sont pas faciles à repérer d'un coup d'œil dans CorelDRAW, car elles semblent identiques aux lignes simples. Ces doubles lignes doivent être éliminées de manière à obtenir une seule ligne de coupe ou, mieux dit, une ligne de coupe partagée; sinon, le laser coupera littéralement deux fois la même pièce (ce qui n’est idéal ni pour la performance sur le matériau, ni pour votre estimation!).
Voici la procédure pour supprimer les lignes doubles:
Étape 1: Sélectionnez l'un des deux objets adjacents avec l'outil 'Pointeur' et utilisez la commande Organiser> Convertir en courbes (Convertir en courbes).
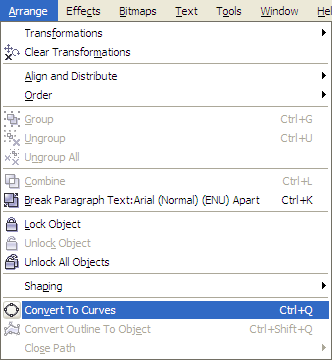
Étape 2: Utilisez l'outil 'Modélisation' pour sélectionner un nœud (une extrémité) de la ligne double que vous souhaitez supprimer.
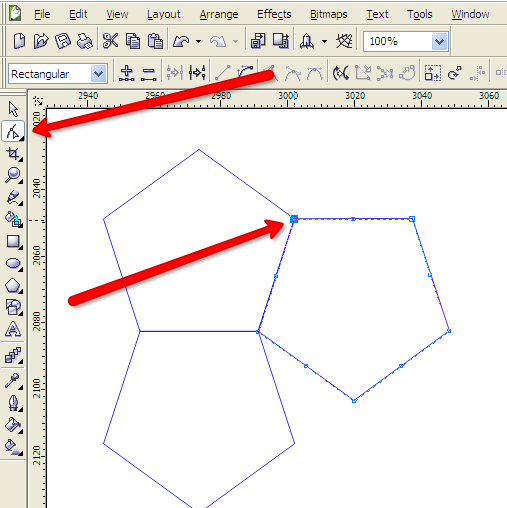
Étape 3: Le nœud étant surligné en bleu, cliquez sur le bouton 'Casser la courbe'.

Étape 4: Cliquez sur le nœud situé à l'autre extrémité de la ligne double et utilisez à nouveau le bouton "Fractionner la courbe".
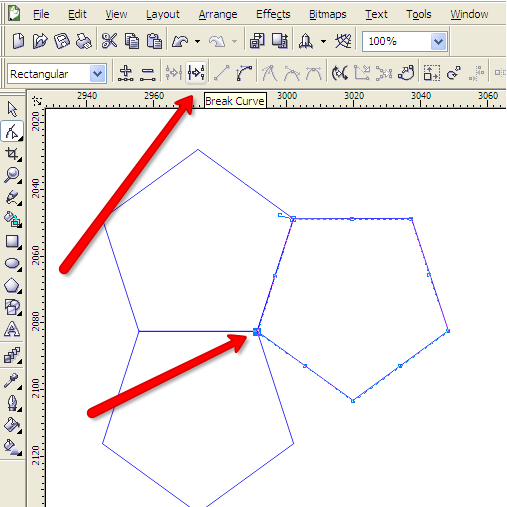
Étape 5: Utilisez la commande Arranger (Arranger)> Diviser la courbe (Couper la courbe en dehors) .
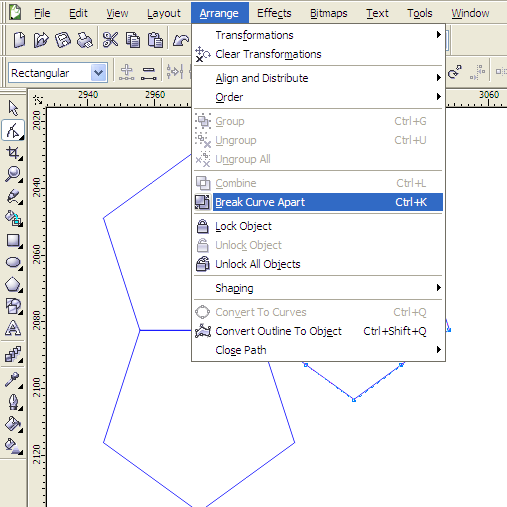
Étape 6: Cliquez ailleurs pour désélectionner l'objet, puis cliquez sur la double ligne que vous souhaitez supprimer. À ce stade, vous ne verrez que la ligne sélectionnée et vous pouvez enfin la supprimer en appuyant sur la touche Suppr (retour arrière) du clavier. L'autre ligne bleue à l'arrière-plan restera en place.
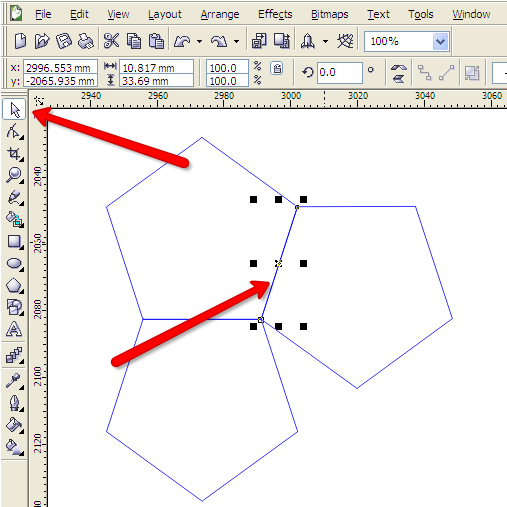
Étape 7: Répétez cette procédure jusqu'à ce que toutes les lignes doubles soient supprimées.
Exporter le fichier
Pour Coreldraw X3, X4, X5:
Étape 1: Utilisez la commande Fichier> Exporter.
Étape 2: Modifiez le nom du fichier, sélectionnez "Fichiers de type: (Enregistrer sous le type :) SVG - Scaleable Vector Graphics", puis cliquez sur "Exporter".
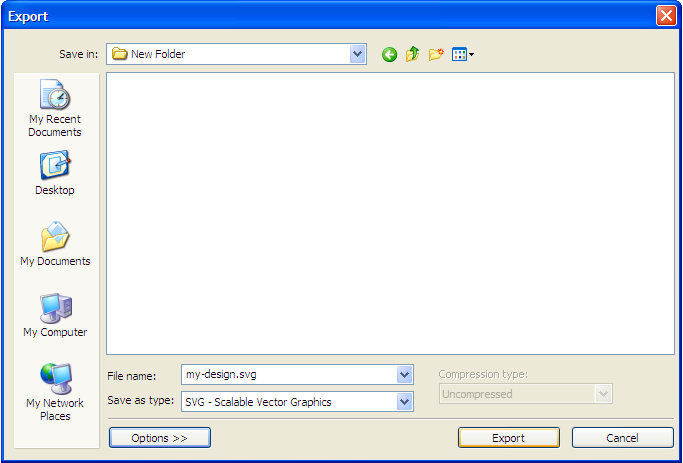
Étape 3: Assurez-vous que le panneau "Exporter SVG" est similaire à celui présenté dans la figure (la hauteur et la largeur dépendent de la taille du modèle utilisé), puis cliquez sur "OK".
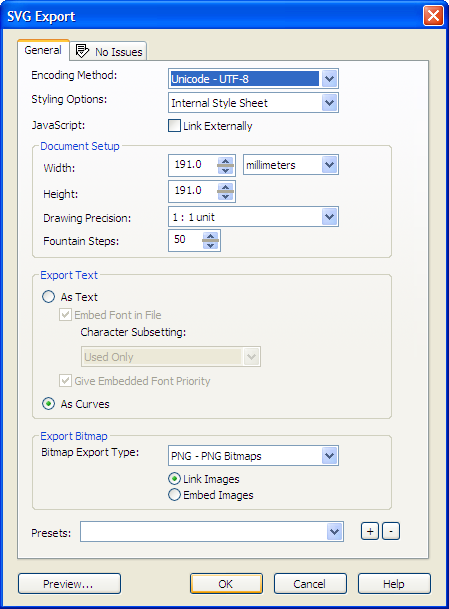
Pour Coreldraw X6 et versions ultérieures:
Étape 1: Utilisez la commande Fichier> Exporter
Étape 2: Changer le nom du fichier, sélectionnez 'Type de fichier: (Enregistrer sous le type :) EPS - PostScript encapsulé 'et cliquez sur' Exporter '.
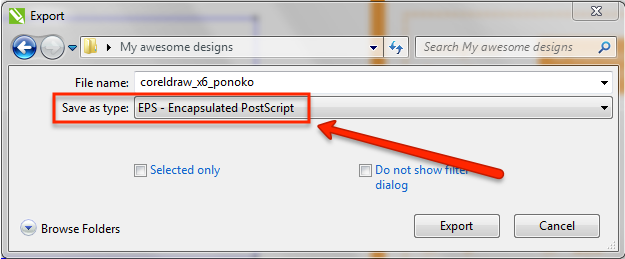
Étape 3: Assurez-vous que les couleurs sont définies comme dans la fenêtre d'options RVB (Couleurs de sortie en tant que: RVB)
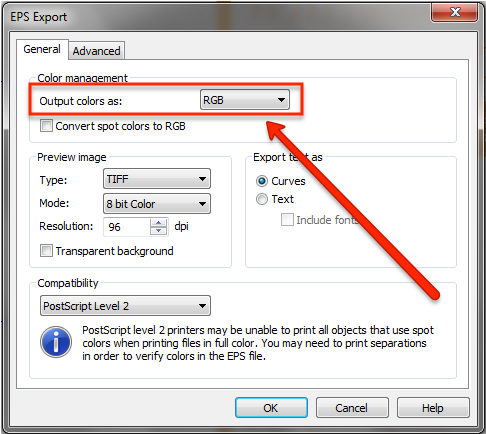
C'est fait ! Vous pouvez maintenant télécharger le fichier
ou de lire le Foire Aux Questions

