
Disegnare per la stampa 3D
Disegnare per la stampa 3D è diverso rispetto a creare modelli per rendering o animazioni. Ci sono alcune regole di base che devono essere rispettate per far sì che il modello possa essere prodotto.
Molti dei software più utilizzati sono stati ideati per creare rendering, non per la stampa 3D: possono quindi generare oggetti a prima vista perfetti, ma le cui geometrie contengono errori. Una delle cause può essere l’utilizzo di operazioni Boolean tra due o più oggetti sferici, a volte semplicemente per l’uso di metodi di modellazione inappropriati.
In particolare bisogna tenere conto di questi semplici accorgimenti:
Volume
Tutti gli oggetti devono avere un volume. Spesso disegnando per rendering o animazioni si creano delle superfici prive di qualsiasi spessore: con la stampa 3D andremo a creare un oggetto solido, reale, che deve quindi avere uno spessore, anche minimo.
Per dare un volume alle superfici è sufficiente estruderle, così da ottenere dei solidi
Oggetti chiusi
Gli oggetti devono essere chiusi. Chiuso significa a “tenuta stagna” (watertight) . Se immaginiamo di stampare l’oggetto, dobbiamo immaginarlo come se i suoi volumi siano solidi, collegati tra loro.
Manifoldo!
Gli oggetti devono essere manifold: in poche parole significa che le geometrie devono avere un dentro e un fuori senza “buchi”. Una mesh si dice non-manifold quando ha spigoli condivisi tra più di due facce.
Gli errori possono riguardare:
– facce rinchiuse in un volume
– punti doppi
– spigoli
– volumi separati uniti per uno spigolo o un punto
Ogni spigolo deve avere due sole facce adiacenti, non più e non meno.
I punti devono appartenere ad un’unica faccia. Quando due facce condividono un punto, senza avere uno spigolo in comune, allora il punto è non-manifold.
Blender ha una funzione per identificare e correggere spigoli e punti non-manifold:
seleziona un oggetto (click con tasto destro) e vai alla modalità Edit (Tab). Vengono selezionati tutti i punti, è necessario deselezionarli tutti premendo a.
Clicca su select->non-manifold o usa lo shortcut Ctrl+Shift+Alt+M
Verranno selezionati tutti i punti non-manifold che necessitano di essere corretti.
Normali
Tutte le superfici del tuo modello devono avere le normali orientate nella giusta direzione.
Se il tuo modello contiene normali invertite non può essere stampato, perché è impossibile determinare quale sia il “dentro” e quale il “fuori” del modello.
Attenzione alle dimensioni
Devi considerare le dimensioni massime di ingombro del tuo oggetto, base, altezza, profondità e la loro somma, x+y+z.
Ogni materiale ha una dimensione massima stampabile diversa, per alcuni materiali esiste anche una dimensione minima.
Misura lo spessore delle pareti del tuo oggetto: se le dimensioni sono inferiori a quelle garantite per il materiale scelto il tuo oggetto potrebbe risultare molto fragile o addirittura spezzarsi in fase di produzione.
Trovi queste informazioni nella scheda Dettagli tecnici nella pagina di ogni materiale per la stampa 3D.
Controlla e correggi il tuo disegno con Blender
Nelle ultime versioni di Blender è inclusa l’estensione 3D Printing Toolbox, con una serie di strumenti appositamente studiati per la stampa 3D.
Come attivare 3D Printing Toolbox
La prima volta, è necessario abilitare 3D Printing Toolbox.
Per farlo è necessario scegliere dal menù File -> User Preferences, dopodiché selezionare la tab Addons.
Tra l’elenco delle estensioni troveremo Mesh: 3D Printing Toolbox. Per abilitarla e renderla disponibile è semplicemente necessario mettere una spunta sul quadrato di selezione a destra.
Informazioni sulle mesh
Volume:
Calcola il volume della mesh, comprese le trasformazioni applicate.
Il volume è dato in cm³. La misurazione funziona se le normali sono orientate correttamente e se le mesh sono manifold.
Area:
Calcola l’area totale di tutte le facce, riportandola in cm2.
Controllare il modello
Dobbiamo lavorare in modalità Edit:
Solid
Controlla che la mesh abbia un dentro/fuori (cioè che sia manifold), e che le facce congiunte non siano orientate in direzioni opposte. Questo è il controllo principale e il più importante, anche perché gli altri strumenti avranno bisogno di una mesh manifold per funzionare.
Intersections
È in grado di identificare le facce che attraversano altre facce nella mesh (self-intersecting mesh).
Le intersezioni di geometrie in alcuni casi possono essere stampabili, ma in generale è meglio evitarle.

Degenerate
Identifica gli spigoli con lunghezza pari a 0 e le facce con area uguale a 0, rispetto ad un parametro che è possibile modificare. Purtroppo non sempre funziona, dipende dagli strumenti utilizzati per generare la mesh.
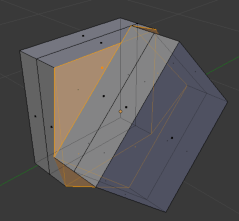 Distorted Faces
Distorted Faces
Riporta facce non piatte, che possono essere stampate con un pattern non definito.
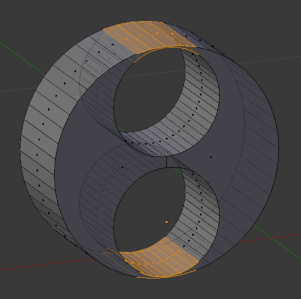 Thickness
Thickness
Controlla lo spessore dei muri, cioè lo spessore di una superficie che può essere stampata. Materiali diversi hanno minimi diversi per lo spessore delle pareti: controlla la scheda Dettagli tecnici nella pagina di ogni materiale e verifica il tuo disegno secondo il parametro riportato.
Sharpness
In qualche modo simile a Thickness: aree eccessivamente appuntite possono generare parti che sono troppo sottili per essere prodotte.
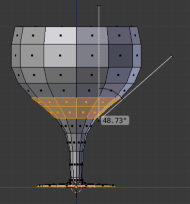 Overhang
Overhang
Identifica i sottosquadra. 45° è un valore pressochè di default. Per alcuni materiali può essere utile controllare quali elementi hanno questo problema e valutare l’inserimento di supporti.
Re-scale
Questo comando è molto utile per modificare la scala di oggetti che non sono tenuti ad avere dimensioni fisse, per esempio per renderli conformi alle dimensioni richieste dal materiale scelto per la stampa.
Scegliendo Volume è possibile scalare l’oggetto (o gli oggetti selezionati) fino ad un volume impostato.
Il volume massimo stampabile varia a seconda del materiale scelto ed è indicato nella scheda Dettagli tecnici di ogni materiale.
Non possiamo indicare l’unità di misura quando impostiamo il volume che vogliamo ottenere, quindi è importante impostare le unità di misura della scena in sistema metrico o imperiale prima di inserire il valore desiderato, in modo tale da decidere se si tratti di centimetri cubi o pollici cubi.
Export
Da qui è possibile esportare il file semplicemente selezionando un formato dal menù a tendina.
Le informazioni dettagliate sull’esportazione sono riportare nel punto successivo della guida.
Esportare in formato STL
Step 1: rimuovi tutti i vertici superflui.
Seleziona gli oggetti e entra nell’Edit mode (tasto Tab). Seleziona tutti i vertici premendo il tasto A, quindi premi W e seleziona “Remove Doubles“.
Questo comando unifica tutti i vertici duplicati, sovrapposti uno all’altro.
È possibile modificare la distanza alla quale i vertici verranno uniti, cambiando dal menù Mesh Tools il comando Limit in Editing (F9).
Step 2: controlla la triangolazione
Esportando le mesh in STL, Blender effettuerà una triangolazione. Molte volte ciò può creare problemi con le superfici lisce o curve del modello. Per avere un’anteprima, seleziona tutti i vertici e premi ctrl+T.
Step 3: ricalcola le normali
Seleziona tutti i vertici in modalità Edit (Tab), premi ctrl+N e clicca su Recalculate normals outside.
Step 4: seleziona gli oggetti da esportare
Blender esporterà nel file STL solo gli oggetti selezionati, quindi assicurati che in Object Mode siano evidenziati.
Stp 5: esporta il file
Seleziona File –> Export –> STL e salva il tuo file
Esportare in formato OBJ
Esportando il disegno in .OBJ possiamo accedere ad opzioni avanzate, per esempio se includere o meno le normali e se ricorrere alla triangolazione, ma anche scegliere di includere anche il file dei materiali in formato .mtl. Per ordinare un modello stampato in 3D contenente texture, colori e materiali è necessario creare un archivio .zip contenente il file .obj e .mtl.
Ridurre il peso del file
Se il file è troppo pesante, un modo per renderlo più leggero è ridurne il numero di facce nel modello.
Importa il modello in Blender, selezionalo (click con il tasto destro) e vai nel menù Edit (F9)
clicca su ‘Add Edit‘ e seleziona Decimate:
Scegli un rapporto per la riduzione (1=numero originale di poligoni, 0,5 = metà dei poligoni originali, ecc.)
Se il comando non funziona è possibile che ci siano errori nelle geometrie, è quindi un’ulteriore verifica per controllare il modello e sistemarlo.
Fatto! Ora puoi caricare un file
oppure leggere le domande frequenti
