
Inizia il tuo progetto
Devi utilizzare i nostri design template per creare il tuo disegno.
Dopo aver scaricato i template, apri con AutoCAD o DraftSight quello del formato che preferisci, come se fosse un normale template.
Puoi disegnare per il taglio laser in uno dei cinque differenti formati di materiali:

P1
dimensione utile:
181 x 181 mm

P2
dimensione utile:
384 x 384 mm

P3
dimensione utile:
790 x 384 mm

P4
dimensione utile:
790 x 790 mm

80×45
dimensione utile:
800 x 450 mm
disponibile solo per
feltro e cartone
Come disegnare per il laser
Il colore utilizzato per le linee disegnate determina cosa farà il laser, se un taglio o un’incisione.
Per esempio, se disegni un uccellino con un contorno blu, il laser taglierà un uccellino…
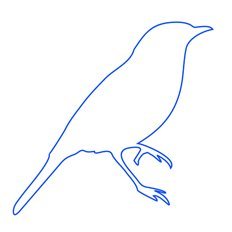
Se converti le stesse linee in rosso, il laser inciderà l’uccellino sul materiale scelto, e così via.
È così facile!
Ora veniamo ai dettagli…
Come funzionano i nostri template per Rhinoceros
I template sono in millimetri ed in scala 1:1.
I layer sono già impostati con i colori e lo spessore corretto delle tracce per “comunicare” con il laser. Per disegnare una forma da ritagliare è quindi sufficiente rendere corrente il layer TAGLIO e disegnare su questo layer. Per aggiungere un’incisione vettoriale invece sarà necessario disegnare sul layer corrispondente.
Nel template trovi due rettangoli arancioni: quello esterno corrisponde al formato effettivo della lastra di materiale, mentre il perimetro più interno corrisponde all’area effettivamente utilizzabile per il taglio laser.
Tutti gli elementi, linee di taglio o incisioni, devono essere contenuti all’interno del perimetro più piccolo.
Il layer Design template è bloccato: questo livello contiene il template e non è possibile inserirvi altri elementi. NON CANCELLARE il template arancione prima del caricamento del file! Le linee arancioni vengono ignorate dal laser e al momento del calcolo del costo di produzione, e servono come nostro riferimento.
Linee di taglio
La parte fondamentale del tuo disegno sono le forme che taglierai.
Il modo più semplice per farsi un’idea di come questo si tramuterà nel tuo progetto è immaginare di disporre su un foglio di carta i pezzi che vorresti realizzare, per poi tracciare il loro contorno sul foglio con una matita. Il tuo file dovrebbe ricordare quel foglio con le linee tracciate.
Per ottenere una linea di taglio, disegna linee e forme sul layer TAGLIO.
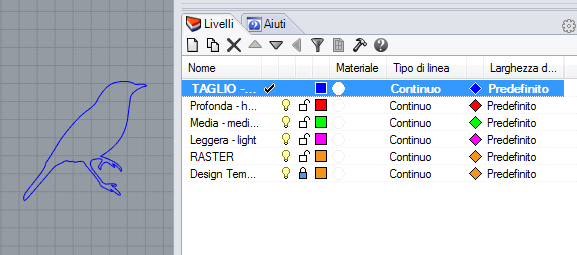
Le proprietà del layer sono già impostate: il colore è BLU (valori RGB 0,0,255).
Incisione di linee vettoriali
Il procedimento di incisione vettoriale è molto simile a quello di taglio, ma invece di trapassare il materiale il laser ne incide solamente la superficie.
Il laser si muoverà percorrendo le linee di incisione presenti nel tuo disegno. Ci sono tre diversi livelli di incisione disponibili: leggera, media e profonda, ognuna con una diversa intensità e quindi profondità. Tutte e tre le incisioni vengono tracciate in maniera molto precisa con linee sottilisime, all’incirca della stessa dimensione del raggio laser.
Incisione vettoriale leggera
Traccia le linee e le forme sul layer LEGGERA di colore magenta.
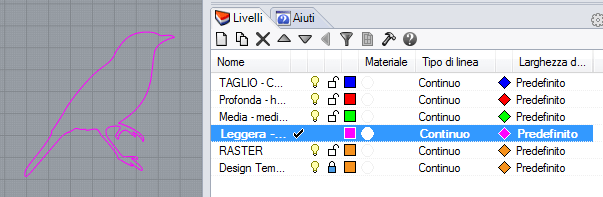
Le proprietà del layer sono già impostate: il colore è magenta (RGB 255, 0, 255).
Incisione vettoriale media
Traccia le linee e le forme sul layer MEDIA di colore verde.
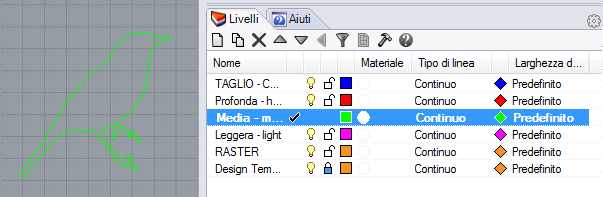
Le proprietà del layer sono già impostate: il colore è verde (RGB 0, 255, 0).
Incisione vettoriale profonda
Traccia le linee e le forme sul layer PROFONDA di colore rosso.
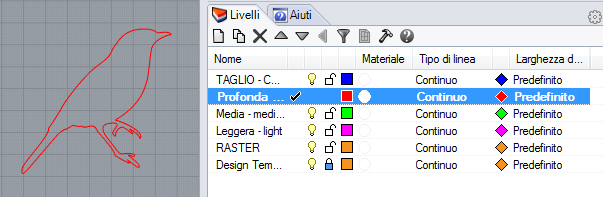
Le proprietà del layer sono già impostate: il colore è rosso (RGB 255, 0, 0).
Incisione di riempimenti raster
Generalmente le incisioni di riempimenti raster sono usate per aree con campiture.
Sconsigliamo di incidere in modalità raster elementi che abbiano una dimensione inferiore a 0,5mm: non porterà a dei buoni risultati.
La scala dell’incisione raster va dal nero che corrisponde all’incisione più marcata, fino al grigio chiarissimo che farà ottenere l’incisione più leggera (o al bianco, che corrisponde all’incisione nulla). Puoi utilizzare ogni gradazione di grigio compresa tra i due estremi, ma ricordandoti che i tre valori RGB devono essere equivalenti. Assicurati di utilizzare riempimenti solidi e a tinte piatte, niente pattern o texture.
Per ottenere un bordo più definito in un’area incisa con una campitura raster, combina il riempimento nero o grigio con una traccia corrispondente ad un’incisione vettoriale.
Il layer Raster
Il layer Raster è impostato per avere un tratto color arancione (RGB 246, 146, 30): il nostro sistema ignora questo colore, quindi le linee arancioni non verranno calcolate al momento del preventivo e il laser le ignorerà al momento della produzione.
Le linee arancioni servono solo a delimitare i confini entro i quali andrà inserito il riempimento per creare l’incisione raster.
Incisione di riempimenti raster leggera
Disegna una forma chiusa sul layer Raster.
Utilizza il comando Riempimento (Hatch) (il bottone si trova nella palette Disegno tecnico, è indicato dall’1 nello screenshot qui sotto. Puoi anche scrivere Riempimento nella riga di comando) e seleziona la forma in cui inserire il riempimento raster.
Scegli come tipo di riempimento Solid per creare un riempimento uniforme (i pattern non sono ammessi). Premi Ok.
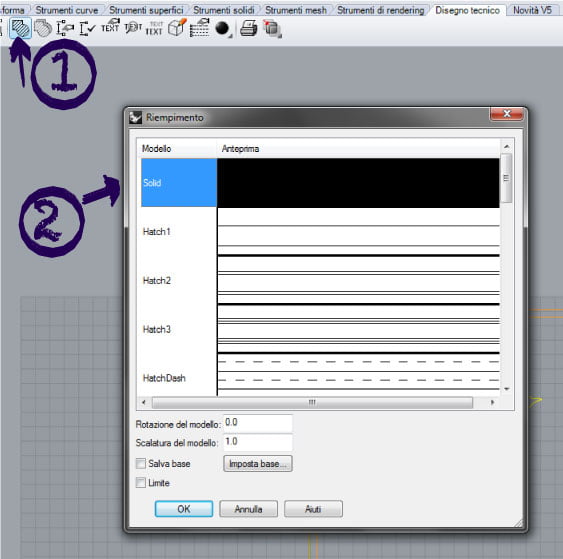
Ora seleziona il riempimento nella tua forma. Assicurati di selezionare solo il riempimento. Le linee arancioni di contorno NON devono essere selezionate.
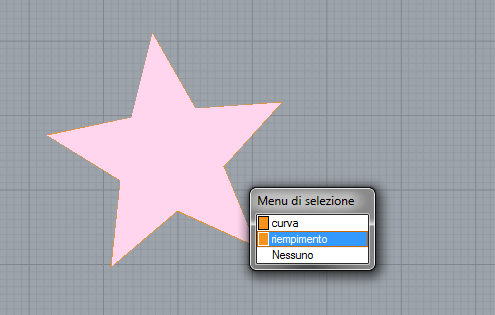
Nel pannello Proprietà dell’oggetto modifica il Colore di visualizzazione (Display color) dalla tendina.
Seleziona Altro per scegliere il colore dell’incisione raster.
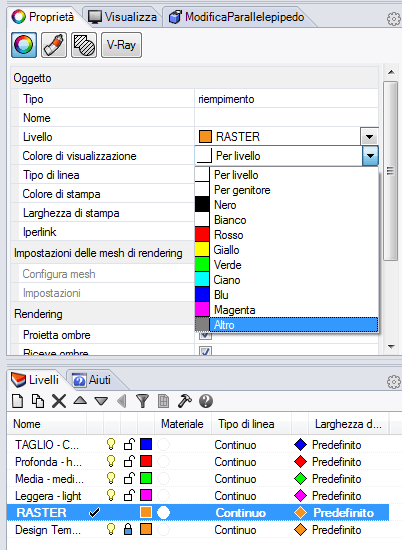
Inserisci come valore RGB 230, 230, 230.
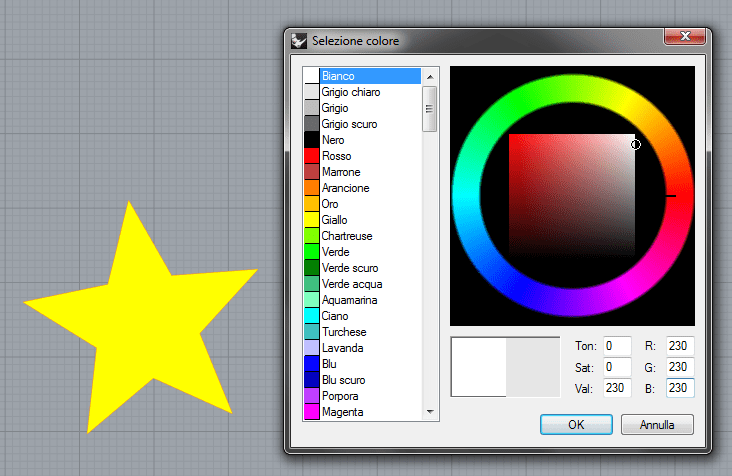
La tua forma assumerà questo aspetto:
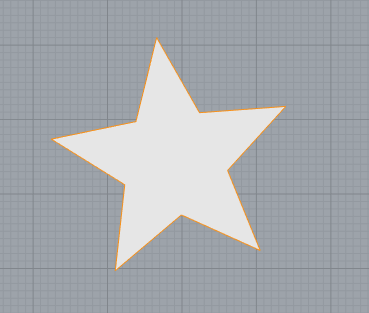
Incisione di riempimenti raster media
Disegna una forma chiusa sul layer Raster e seleziona un riempimento di tipo solido uniforme, come spiegato sopra.
Scegli dal menù colore riempimento: i valori sono RGB 128, 128, 128.
La tua forma assumerà questo aspetto:
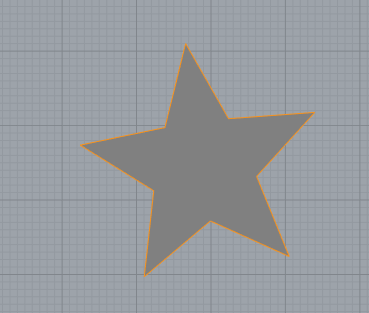
Incisione di riempimenti raster profonda
Disegna una forma chiusa sul layer Raster e seleziona un riempimento di tipo solido uniforme, come spiegato sopra.
Scegli dal menù Select colors > colore riempimento Nero (i valori sono RGB 0, 0, 0).
La tua forma assumerà questo aspetto:
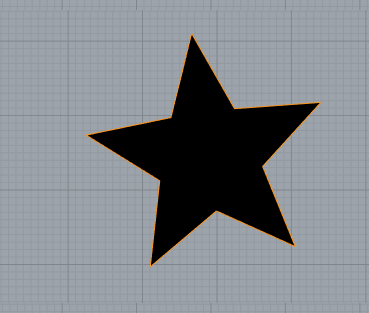
È ovviamente possibile combinare le incisioni raster alle incisioni vettoriali: in pratica il laser creerà prima un’area in modalità raster, e poi traccerà un contorno. È sufficiente abbinare un riempimento solido con il comando Hatch a un elemento di un qualsiasi layer.
Per esempio, un riempimento grigio chiaro (light raster) ad un elemento del layer incisione vettoriale profonda:
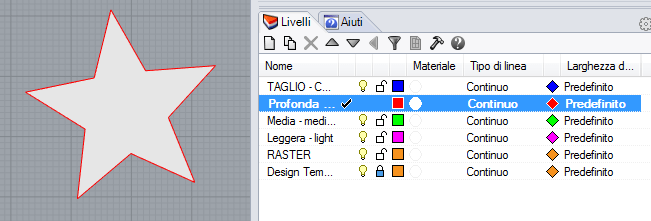
Per utilizzare il testo
Tutti i testi inseriti nel tuo disegno devono essere creati come tracciati. In questo modo il laser seguirà il tuo disegno correttamente, anche senza avere lo stesso carattere installato.
Utilizza lo strumento Oggetto testo (Text object) e seleziona l’opzione per creare il testo come Curve
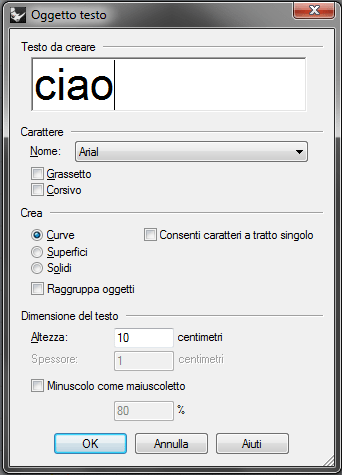
Puoi spostare il testo sul layer per creare l’effetto che preferisci: con riempimenti per le incisioni raster, linee per le incisioni vettoriali, o una combinazione tra i due tipi di incisioni.
Salvare il file
Non cancellare il layer Design Template o i contorni arancioni del template: questi elementi assicurano che il tuo file sia stato salvato in maniera corretta, senza problemi di scala.
Assicurati anche che tutti gli elementi siano disposti sui layer voluti!
Usa il comando File > Salva con nome (Save as), scegli un nome per il tuo file e dalla tendina seleziona Autocad Drawing Exchange (*.dxf). Clicca su Opzioni e come schema di esportazione scegli DXF 2004 POLILINEE.

Adesso sei pronto per caricare un file
oppure leggi le domande frequenti
