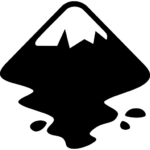Inizia il tuo progetto
Devi utilizzare i nostri design template per creare il tuo disegno.
Dopo aver scaricato i template, apri in Inkscape quello del formato che preferisci, come se fosse un normale file, quindi comincia a disegnare.
Per Inkscape 0.92 e versioni successive, aprendo il file del template, devi selezionare queste opzioni:
- Contiene grafiche per dispositivi fisici, come carta o stampanti 3D.
- L’accuratezza delle dimensioni e delle posizioni degli oggetti è prioritaria
Assicurati di disegnare all’interno del template e che il riquadro arancione corrisponda alle dimensioni indicate.
Puoi disegnare per il taglio laser in uno dei cinque differenti formati di materiali:

P1
dimensione utile:
181 x 181 mm

P2
dimensione utile:
384 x 384 mm

P3
dimensione utile:
790 x 384 mm

P4
dimensione utile:
790 x 790 mm

80×45
dimensione utile:
800 x 450 mm
disponibile solo per
feltro e cartone
Come disegnare per il laser
Il colore utilizzato per le linee disegnate determina cosa farà il laser, se un taglio o un’incisione.
Per esempio, se disegni un uccello con un contorno blu, il laser taglierà un uccello…
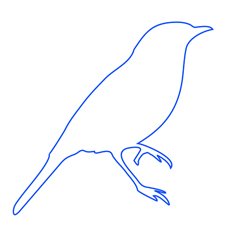
Se converti le stesse linee in rosso, il laser inciderà l’uccello sul materiale scelto, e così via.
È così facile!
Ora veniamo ai dettagli…
Linee di taglio
La parte fondamentale del tuo disegno sono le forme che taglierai.
Il modo più semplice di visualizzare come questo si tramuterà nel tuo progetto è immaginare di disporre su un foglio di carta i pezzi che vorresti realizzare, per poi tracciare il loro contorno sul foglio con una matita. Il tuo file dovrebbe ricordare quel foglio con le linee tracciate.
Per ottenere una linea di taglio, disegna una linea o una forma.
Quindi apri la finestra Object > Fill and Stroke e imposta ‘Stroke style’ a uno spessore di 0.010 mm:
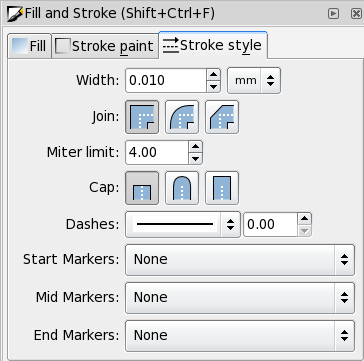
Imposta quindi il colore della traccia da ‘Stroke paint’, come blu con i valori RGBA di 0, 0, 255, 255:
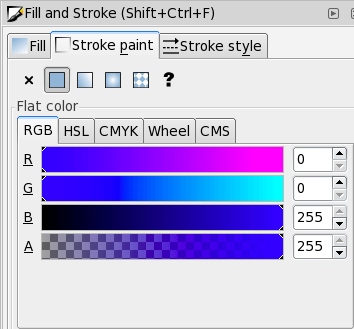
Incisione di linee vettoriali
Il procedimento di incisione vettoriale è molto simile a quello di taglio, ma invece di trapassare il materiale il laser ne incide solamente la superficie.
Il laser si muoverà percorrendo le linee di incisione presenti nel tuo disegno. Ci sono tre diversi livelli di incisione disponibili: leggera, media e profonda, ognuna con una diversa intensità e quindi profondità. Tutte e tre le incisioni vengono tracciate in maniera molto precisa con linee sottilisime, all’incirca della stessa dimensione del raggio laser.
Spessore della traccia
Apri la finestra Object > Fill and Stroke e imposta ‘Stroke style’ a uno spessore di 0.010 mm:
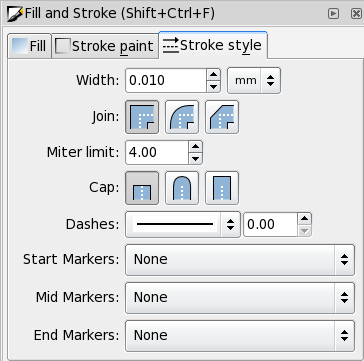
Incisione vettoriale leggera
Apri la finestra Object > Fill and Stroke e imposta il colore della traccia da ‘Stroke paint’ come magenta con i valori RGBA di 255, 0, 255, 255:
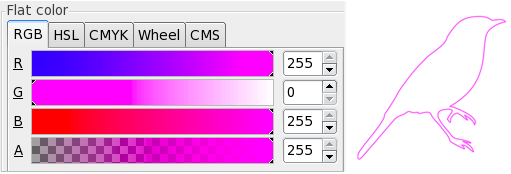
Incisione vettoriale media
Apri la finestra Object > Fill and Stroke e imposta il colore della traccia da ‘Stroke paint’ come verde con i valori RGBA di 0, 255, 0, 255:
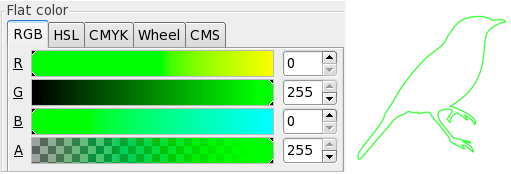
Incisione vettoriale profonda
Apri la finestra Object > Fill and Stroke e imposta il colore della traccia da ‘Stroke paint’ come rosso con i valori RGBA di of 255, 0, 0, 255:
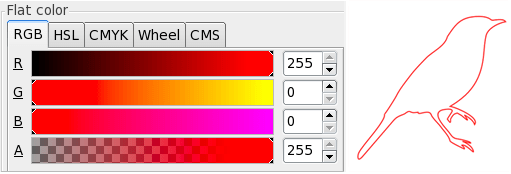
Incisione di riempimenti raster
Generalmente le incisioni di riempimenti raster sono usate per aree con campiture, ma puoi anche realizzare un’incisione raster di linee che abbiano una traccia con spessore superiore 0.3mm. Incidere in modalità raster una linea più sottile probabilmente non porterà a dei buoni risultati.
La scala dell’incisione raster va dal nero che corrisponde all’incisione più marcata, fino al grigio chiarissimo che farà ottenere l’incisione più leggera (o al bianco, che corrisponde all’incisione nulla). Puoi utilizzare ogni gradazione di grigio compresa tra i due estremi, ma ricordandoti che i tre valori RGB devono essere equivalenti. Assicurati di utilizzare riempimenti solidi e a tinte piatte, niente pattern o texture.
Per ottenere un bordo più definito in un’area incisa con una campitura raster, combina il riempimento nero o grigio con una traccia corrispondente ad un’incisione vettoriale.
I valori della profondità di incisione sono indicati nella scheda “dettagli tecnici” di ogni materiale in catalogo.
Le incisioni non cambiano in base allo spessore del materiale (se non diversamente indicato nella scheda).
Incisione di riempimenti raster leggera
Apri la finestra Object > Fill and Stroke e imposta il colore del riempimento da ‘Fill’ come grigio chiaro con i valori RGBA di 230, 230, 230, 255:
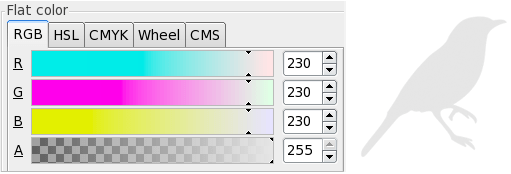
L’incisione raster leggera è assolutamente superficiale, altera il colore del materiale senza andare in profondità.
Incisione di riempimenti raster media
Apri la finestra Object > Fill and Stroke e imposta il colore del riempimento da ‘Fill’ come grigio con valori RGBA di 128, 128, 128, 255:
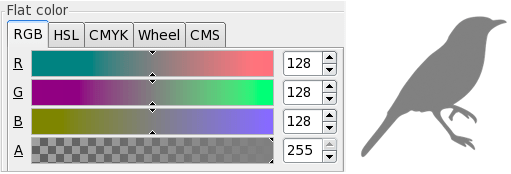
Incisione di riempimenti raster profonda
Apri la finestra Object > Fill and Stroke e imposta il colore del riempimento da ‘Fill’ come nero con valori RGBA di 0, 0, 0, 255:
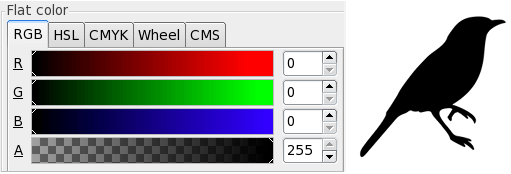
Per utilizzare il testo
Tutti i testi inseriti nel tuo disegno devono essere convertiti in tracciati (paths). In questo modo il laser seguirà il tuo disegno correttamente, anche senza avere lo stesso carattere installato.
Per trasformare il testo in tracciati basta selezionarlo e quindi scegliere Path > Object to Path dal menù in alto. Una volta eseguito questo comando, non sarai più in grado di modificare il testo, quindi esegui questa operazione dopo aver controllato l’ortografia!
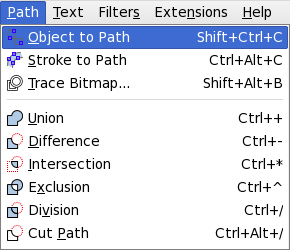
Puoi creare testi utilizando i riempimenti per le incisioni raster, linee per le incisioni vettoriali, o una combinazione tra i due tipi di incisioni.
Per utilizzare le immagini
Il nostro making system tiene conto solo dei disegni in vettoriale, Ignora tutte le immagini inserite in altri formati (come.jpg o .bmp).
Se vuoi inserire un’immagine non vettoriale nel tuo file, devi ricalcarla in vettoriale. Non c’è bisogno di farlo a mano! Puoi farlo semplicemente cliccando sull’immagine inserita e utilizzando la finestra Path > Trace Bitmap window. Vedrai numerose opzioni di ricalco, quindi fai diverse prove finchè non trovi quella che fa per te. Assicurati che le tue forme ricalcate si presentino con un colore uniforme e piatto.
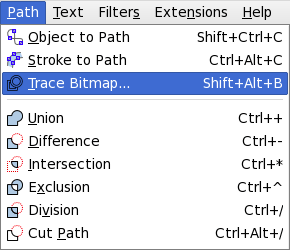
Ora chiudi la finestra ‘Trace Bitmap’. L’immagine originale rimane dietro quella ricalcata, quindi selezionala e cancellala.
Dopodichè, clicca sull’immagine ricalcata con lo strumento ‘Edit paths by nodes’. Se il ricalco ha funzionato correttamente, dovresti poter vedere i vettori tutt’attorno alle singole parti dell’immagine ricalcata.
Infine, per scegliere il livello di incsione raster desiderato, seleziona tutti gli elementi ricalcati e impostane il colore di riempimento mediante la finestra Object > Fill and Stroke.
Come rimuovere le linee doppie
Se posizioni due oggetti uno accanto all’altro, in modo tale da farne corrispondere gli estremi, è molto probabile che tu ottenga la sovrapposizione delle linee di taglio.
Le linee doppie sono abbastanza facili da individuare a colpo d’occhio, in quanto si presentano in un blu più scuro rispetto alle altre linee di taglio.Bisogna eliminare queste doppie linee in modo tale da ottenere una singola linea di taglio, o, per meglio dire, una linea di taglio condivisa; altrimenti il laser taglierà letteralmente due volte la stessa parte (cosa che non è ideale nè per la resa sul materiale, nè per il tuo preventivo!).
Ecco il procedimento per rimuovere le doppie linee:
Step 1: Seleziona uno dei due oggetti adiacenti e usa il comando Path > Object to Path.
Step 2: Seleziona lo strumento ‘Edit paths by nodes’:
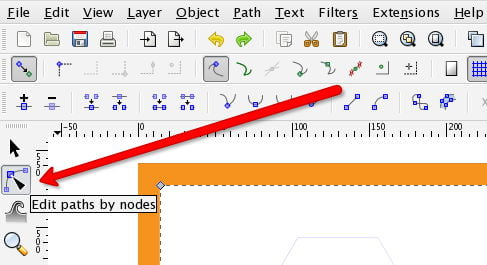
Step 3: Clicca su un oggetto che contiene una doppia linea, quindi seleziona un nodo all’estremità della linea che intendi rimuovere:
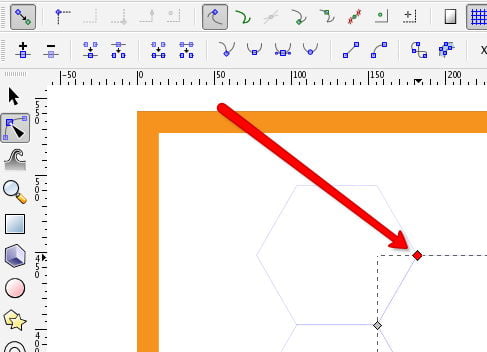
Step 4: Con il nodo evidenziato in grigio scuro, clicca il bottone ‘Break path at selected nodes’:
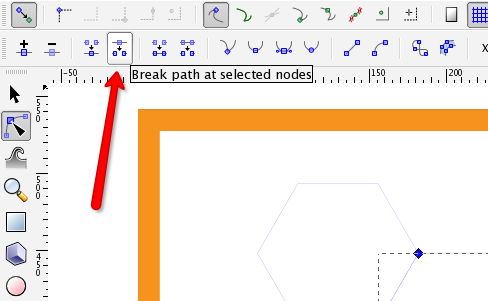
Step 5: Clicca sul nodo all’altra estremità della linea doppia e utilizza ancora il bottone ‘Break path at selected nodes’:
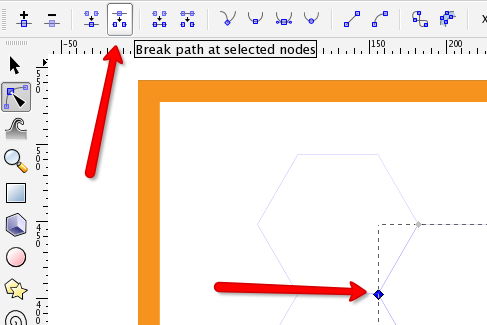
Step 6: Clicca sulla linea tra i due nodi in modo che entrambi vengano evidenziati in grigio scuro (e diventino di una dimensione maggiore rispetto agli altri nodi dell’oggetto) e premi cancella (backspace) sulla tastiera. Rimane una linea blu più chiara rispetto alla precedente.
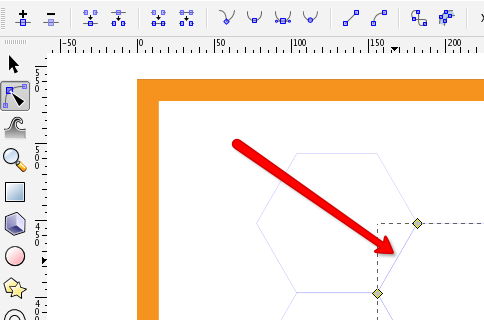
Step 7: Seleziona i nodi ad ogni estremità della linea seguente e ripeti il procedimento:
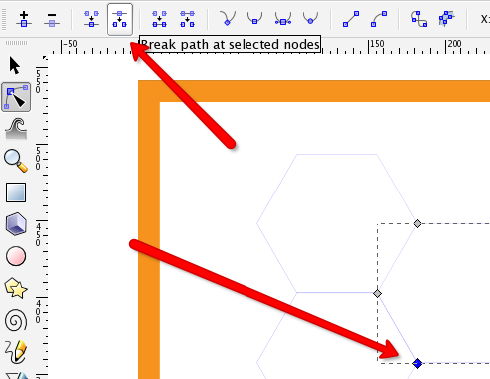
Esportare il file
Usa il comando File > Save as e seleziona il formato ‘Inkscape SVG’:
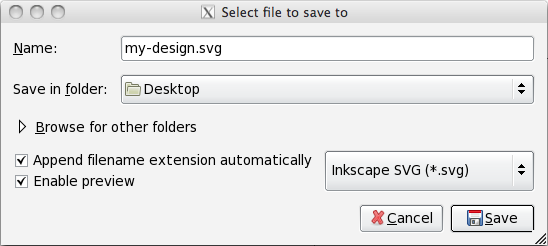
Fatto! Ora puoi caricare il file
oppure leggere le domande frequenti