
Dessiner pour l'impression 3D
Dessiner pour l'impression 3D diffère de la création de modèles pour les rendus ou les animations. Certaines règles de base doivent être respectées pour que le modèle puisse être produit.
La plupart des logiciels les plus utilisés ont été conçus pour créer des rendus, pas pour l'impression 3D: ils peuvent donc générer des objets à première vue parfaits, mais leurs géométries contiennent des erreurs. Une des causes peut être l'utilisation des opérations Boolean entre deux ou plusieurs objets sphériques, parfois simplement pour l’utilisation de méthodes de modélisation inappropriées.
En particulier, ces précautions simples doivent être prises en compte:
volume
Tous les objets doivent avoir un volume. Souvent, en dessinant pour des rendus ou des animations, nous créons des surfaces sans aucune épaisseur: en impression 3D, nous allons créer un objet solide, réel, qui doit donc avoir une épaisseur, même minimale.
Pour donner un volume aux surfaces, il suffit de les extruder, de manière à obtenir des solides
Objets fermés
Les objets doivent être fermés. Fermé signifie "joint étanche" (étanche). Si nous imaginons imprimer l'objet, nous devons l'imaginer comme si ses volumes étaient solides, connectés les uns aux autres.
Manifoldo!
Les objets doivent être collecteur: en un mot, cela signifie que les géométries doivent avoir un à l'intérieur et un dehors sans "trous". Un maillage est dit non-manifold quand il a des bords partagés entre plus de deux faces.
Les erreurs peuvent concerner:
- visages enfermés dans un volume
- points doubles
- bords
- volumes séparés reliés par un coin ou un point
Chaque coin ne doit avoir que deux faces adjacentes, ni plus ni moins.
Les points doivent appartenir à un seul visage. Lorsque deux faces partagent un point, sans avoir un bord commun, alors le point est non-collecteur.
Blender a pour fonction d'identifier et de corriger les arêtes et les points non multiples:
sélectionner un objet (clic droit) et passez en mode Édition (languette). Tous les points sont sélectionnés, vous devez tous les désélectionner en appuyant sur à.
Cliquez sur select-> non collecteur ou utilisez le raccourci Maj + Ctrl + Alt + M
Tous les points seront sélectionnés non-manifold cela doit être corrigé.
normal
Toutes les surfaces de votre modèle doivent avoir les normales orientées dans la bonne direction.
Si votre modèle contient normal inversé, il ne peut pas être imprimé, car il est impossible de déterminer quel est "l'intérieur" et quel "l'extérieur" du modèle.
Attention aux dimensions
Vous devez prendre en compte les dimensions maximales de votre objet, base, hauteur, profondeur et leur somme, x + y + z.
Chaque matériau a une taille maximale imprimable différente. Pour certains matériaux, il existe également une taille minimale.
Mesurez l'épaisseur des parois de votre objet: si les dimensions sont inférieures à celles garanties pour le matériau choisi, votre objet pourrait être très fragile ou même interrompre la production.
Retrouvez ces informations dans l'onglet Détails techniques. sur la page de chaque support d'impression 3D.
Vérifiez et corrigez votre dessin avec Blender
Les dernières versions de Blender incluent l'extension 3D Printing Toolbox, avec une série d'outils spécialement conçus pour l'impression 3D.
Comment activer 3D Printing Toolbox
La première fois, vous devez activer 3D Printing Toolbox.
Pour ce faire, vous devez choisir dans le menu Fichier -> Préférences de l'utilisateur, puis sélectionnez l'onglet addons.
Nous trouverons parmi la liste des extensions Mesh: Boîte à outils d'impression 3D. Pour l'activer et le rendre disponible, il suffit simplement de cocher la case de sélection à droite.
Informations sur le maillage
Volume:
Calcule le volume du maillage, y compris les transformations appliquées.
Le volume est donné en cm³. La mesure fonctionne si les normales sont correctement orientées et si les mailles sont collecteurs.
zone:
Calcule la surface totale de toutes les faces en la rapportant en cm2.
Vérifiez le modèle
Nous devons travailler en mode édition:
solide
Vérifiez que le maillage a un intérieur / extérieur (c’est-à-dire collecteurs), et que les faces jointes ne sont pas orientées dans des directions opposées. C'est le contrôle principal et le plus important, également parce que les autres outils auront besoin d'un maillage collecteurs travailler.
intersections
Est capable d'identifier les faces qui croisent d'autres faces dans le maillage (maille auto-sécante).
Dans certains cas, les intersections de géométries peuvent être imprimées, mais il est généralement préférable de les éviter.

dégénéré
Identifie les arêtes avec une longueur de 0 et les faces avec une surface égale à 0, par rapport à un paramètre pouvant être modifié. Malheureusement, cela ne fonctionne pas toujours, cela dépend des outils utilisés pour générer le maillage.
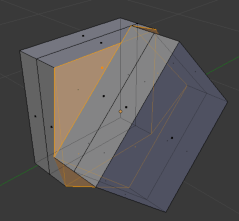 Visages déformés
Visages déformés
Indique les faces non plates pouvant être imprimées avec un motif non défini.
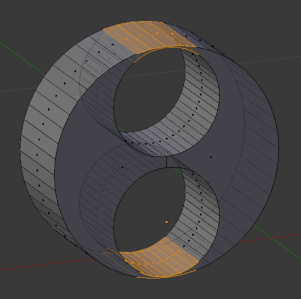 épaisseur
épaisseur
Vérifiez l'épaisseur des murs, c'est-à-dire l'épaisseur d'une surface pouvant être imprimée. Différents matériaux ont des minimums différents pour l'épaisseur des murs: vérifiez le tableau Détails techniques sur la page de chaque matériau et vérifiez votre conception en fonction du paramètre indiqué.
acuité
D'une manière ou d'une autre similaire à l'épaisseur: des zones trop pointues peuvent générer des pièces trop minces pour être produites.
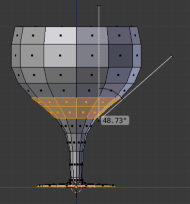 surplomb
surplomb
Identifiez les contre-dépouilles. 45 ° est une valeur presque par défaut. Pour certains matériaux, il peut être utile de vérifier quels articles posent ce problème et d'évaluer l'insertion de supports.
Re-échelles
Cette commande est très utile pour modifier l’échelle des objets n’ayant pas besoin de dimensions fixes, par exemple pour les rendre conformes aux dimensions requises par le matériau choisi pour l’impression.
En choisissant Volume, vous pouvez redimensionner l'objet (ou les objets sélectionnés) à un volume défini.
Le volume maximum imprimable varie en fonction du support sélectionné et est indiqué dans la feuille. Détails techniques de chaque matériau.
Nous ne pouvons pas indiquer l'unité de mesure lorsque nous définissons le volume que nous voulons obtenir. Il est donc important de définir les unités de mesure de la scène en système métrique ou impérial avant d'entrer la valeur souhaitée, de manière à déterminer s'il s'agit de centimètres cubes ou pouces cubes.
exportation
À partir de là, il est possible d'exporter le fichier simplement en sélectionnant un format dans le menu déroulant.
Des informations détaillées sur l'exportation sont présentées dans la section suivante du guide.
Exporter au format STL
Étape 1: rimove tous les sommets superflus.
Sélectionnez les objets et entrez leMode d'édition (bouton languette). Sélectionnez tous les sommets en appuyant sur la touche Apuis appuyez sur W et sélectionnez "Supprimer les doubles“.
Cette commande unifie tous les sommets dupliqués, superposés les uns aux autres.
Vous pouvez changer la distance à laquelle les sommets seront fusionnés, en changeant depuis le menu Outils de maillage la commande Limiter en édition (F9).
Étape 2: cvérifier la triangulation
En exportant les mailles au format STL, Blender effectuera une triangulation. Plusieurs fois, cela peut créer des problèmes avec les surfaces lisses ou les courbes de modèle. Pour obtenir un aperçu, sélectionnez tous les sommets et appuyez sur Ctrl + T.
Étape 3: recalculer les normales
Sélectionnez tous les sommets en mode Edition (Tabulation), appuyez sur ctrl + N et cliquez sur Recalculer les normales à l'extérieur.
Étape 4: sélectionnez les objets à exporter
Blender exportera uniquement les objets sélectionnés dans le fichier STL, assurez-vous donc qu’ils sont en surbrillance en mode Objet.
Stp 5: exporter le fichier
Sélectionnez Fichier -> Exporter -> STL et sauvegardez votre fichier
Exporter au format OBJ
En exportant le dessin au format .OBJ, vous pouvez accéder à des options avancées, par exemple inclure ou non les normales et choisir de recourir à la triangulation, mais aussi de choisir d’inclure également les normales. dossier matériel en format .mtl. Pour commander un modèle imprimé en 3D contenant des textures, des couleurs et des matériaux que vous devez créer une archive .zip contenant les fichiers .obj et .mtl.
Réduire le poids du fichier
Si le fichier est trop lourd, un moyen de le rendre plus léger consiste à réduire le nombre de faces dans le modèle.
Importez le modèle dans Blender, sélectionnez-le (clic droit) et allez au menu éditer (F9)
cliquez sur 'Ajouter Modifieret sélectionnez décimer:
Choisissez un ratio pour la réduction (1 = nombre de polygones d'origine, 0.5 = moitié des polygones d'origine, etc.)
Si la commande ne fonctionne pas, il est possible qu'il y ait des erreurs dans les géométries. Il est donc nécessaire de vérifier le modèle et de le corriger.
C'est fait ! Vous pouvez maintenant télécharger un fichier
ou de lire le Foire Aux Questions
