Commencez votre projet
Vous devez utiliser le nôtre modèle de conception pour créer votre design.
Après avoir téléchargé les modèles, ouvrez avec AutoCAD ou DraftSight le format que vous préférez, comme s'il s'agissait d'un modèle normal.
Vous pouvez concevoir pour la découpe au laser dans l’un des cinq formats de matériaux suivants:

P1
taille utile:
181 x 181 mm

P2
taille utile:
384 x 384 mm

P3
taille utile:
790 x 384 mm

P4
taille utile:
790 x 790 mm

80×45
taille utile:
800 x 450 mm
disponible uniquement pour
feutre et carton
Comment dessiner pour le laser
La couleur utilisée pour les lignes tracées détermine ce que le laser va faire, qu’il s’agisse d’une coupe ou d’une gravure.
Par exemple, si vous concevez un petit oiseau avec un contour bleu, le laser coupera un petit oiseau ...
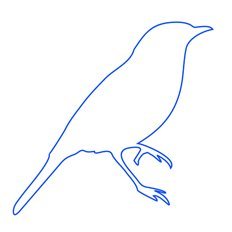
Si vous convertissez les mêmes lignes en rouge, le laser va graver l'oiseau sur le matériau choisi, etc.
C'est aussi simple que ça!
Passons maintenant aux détails ...
Comment nos modèles fonctionnent pour AutoCad
Les modèles sont en millimètres et à l'échelle 1: 1.
Les couches sont déjà définies avec les couleurs et l'épaisseur correcte des pistes pour "communiquer" avec le laser. Pour dessiner une forme à recadrer, il suffit donc de rendre le calque COUPE courant et de dessiner sur ce calque. Pour ajouter une gravure vectorielle, il faudra dessiner sur le calque correspondant.
Le gabarit est indiqué par deux périmètres orange: Le périmètre externe correspond au format actuel de la plaque de matériau; le périmètre le plus à l'intérieur correspond à la surface réellement utilisée pour la découpe au laser.
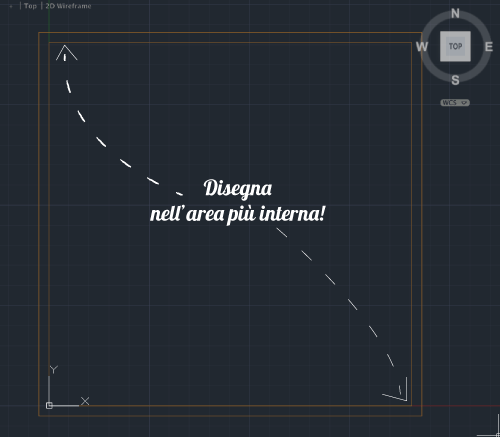
Tous les éléments, lignes de coupe ou incisions doivent être inscrits dans le plus petit périmètre.
La couche 0 est bloqué: cette couche contient le gabarit et il n'est pas possible d'insérer d'autres éléments. NE PAS ANNULER le modèle orange avant de télécharger le fichier!
Les lignes oranges sont ignorées par le laser et, au moment du calcul du coût de production, elles servent simplement de référence.
Lignes de coupe
La partie de base de votre conception sont les formes que vous allez couper.
Le moyen le plus simple de visualiser comment cela se transformera en votre projet consiste à imaginer de placer sur une feuille les pièces que vous souhaitez créer, puis de dessiner leur contour sur la feuille avec un crayon. Votre fichier doit se rappeler de cette feuille avec les lignes tracées.
Pour obtenir une ligne de coupe, tracez des lignes et des formes sur le Couche de coupe.
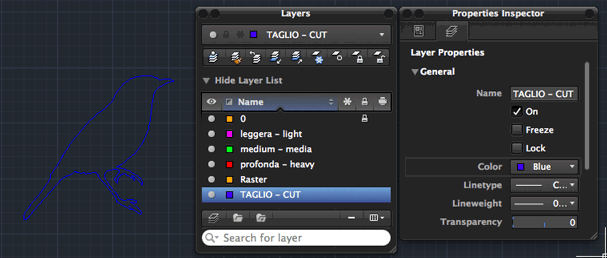
Les propriétés du calque sont déjà définies: couleur BLEU (Valeurs RVB 0,0255) et l'épaisseur de trait 0,00.
Gravure de lignes vectorielles
Le processus de gravure vectorielle est très similaire à la méthode de découpe, mais au lieu de percer le matériau, le laser n’affecte que la surface.
Le laser se déplacera le long des lignes de gravure de votre dessin. Il existe trois niveaux de gravure différents: léger, moyen et profond, chacun avec une intensité et donc une profondeur différentes. Les trois incisions sont tracées très précisément avec des lignes subtiles, à peu près de la même taille que le faisceau laser.
Gravure de vecteur lumière
Tracer des lignes et des formes sur le calque LEGÈRE de couleur magenta.
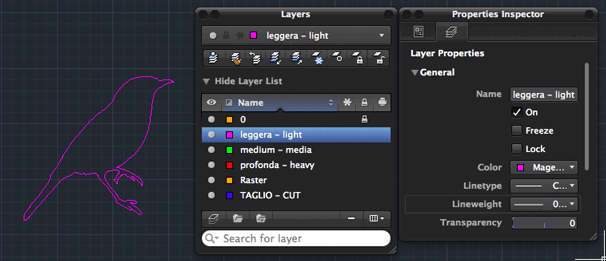
Les propriétés du calque sont déjà définies: couleur magenta (RVB 255, 0, 255) et l'épaisseur de la ligne 0,00mm.
Gravure sur supports vectoriels
Tracer des lignes et des formes sur le calque MEDIA de couleur vert.
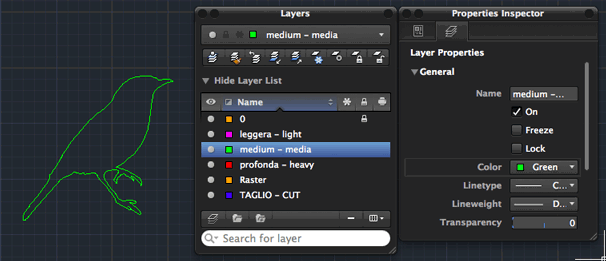
Les propriétés de la couche sont déjà définies: green (RVB 0, 255, 0) et l'épaisseur de la ligne 0,00mm.
Gravure vectorielle profonde
Tracer des lignes et des formes sur le calque DEEP rouge.
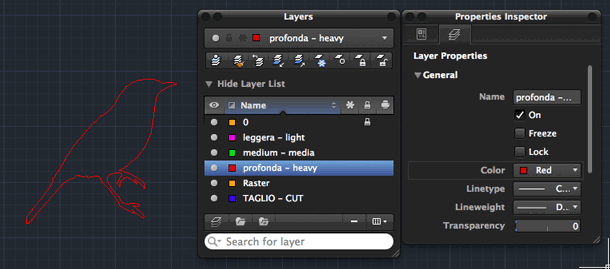
Les propriétés du calque sont déjà définies: rouge (RVB 255, 0, 0) et l'épaisseur de la ligne 0,00mm.
Gravure des remplissages
ATTENTION! Malheureusement, Autocad gère mal les remplissages appliqués aux chemins courbes. En fait, les tracés remplis sont générés sous forme de tracés ouverts et, même s'ils apparaissent sans problème dans Autocad, il n'est en réalité pas possible de les graver au laser.
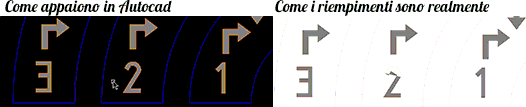
Notre système de création est capable de reconnaître les remplissages avec des chemins ouverts et donc de ne pas accepter le fichier. Si vous rencontrez ce problème, nous vous recommandons d’exporter le fichier au format Autocad DXF R13 et de le disposer dans nos modèles. Inkscape (logiciel opensource téléchargeable gratuitement), en combinant les remplissages corrects, puis en supprimant les traces oranges du raster et des 0 couches.
Généralement, les incisions de fonds de trame sont utilisées pour les zones avec des arrière-plans.
Nous déconseillons les éléments de gravure inférieurs à 0,5 mm en mode trame: cela ne donnera pas de bons résultats.
L'échelle de la gravure en point va du noir correspondant à l'incision la plus marquée au gris très clair rendant la gravure plus claire (ou blanche correspondant à l'incision nulle). Vous pouvez utiliser n'importe quel niveau de gris entre les deux extrêmes, mais n'oubliez pas que les trois valeurs RVB doivent être équivalentes. Assurez-vous que vous utilisez des couleurs unies et des tons directs, sans motif ni texture.
Pour obtenir une bordure plus définie dans une zone gravée d'un motif tramé, combinez le remplissage noir ou gris avec une piste correspondant à une gravure vectorielle.
La couche raster
La couche raster est configurée pour avoir une couleur orange (RVB 246, 146, 30): notre système de fabrication ignore cette couleur. Par conséquent, les lignes orange ne seront pas calculées au moment de la citation et le laser ne les ignorera pas au moment de la production.
Les lignes orange servent uniquement à délimiter les limites dans lesquelles le remplissage doit être inséré pour créer la gravure en point.
Gravure de remplissages de lumière
Pour AutoCAD
Dessinez une forme fermée sur le Couche raster.
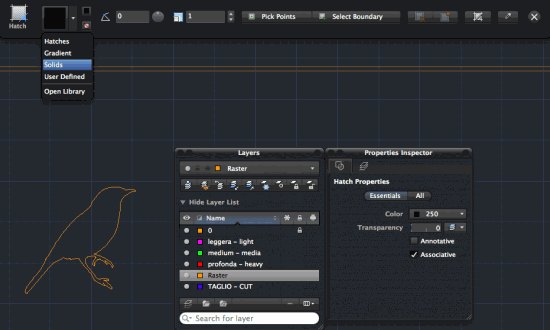
Utilisez la commande Hachures (H) et sélectionnez l’intérieur de la forme dans laquelle insérer le remplissage du raster.
Choisissez dans le menu déroulant Type de remplissage solides créer un remplissage uniforme (les motifs ne sont pas autorisés).
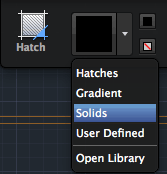
Choisissez dans le menu de couleurs de remplissage Choisissez une couleur.
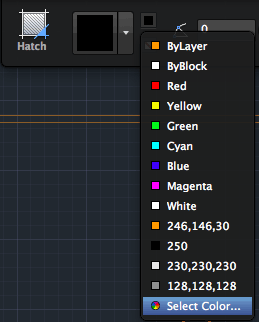
cliquez sur la section Vraie couleur. Entrez comme valeur RGB 230, 230, 230.
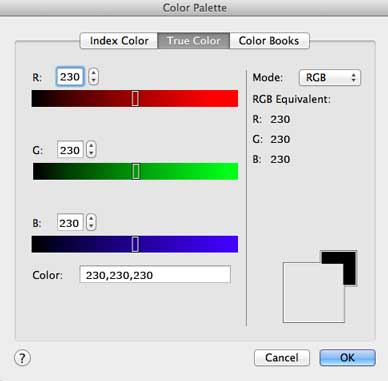
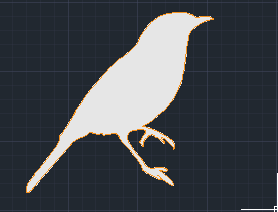
Pour DraftSight
Dessinez une forme fermée sur le Couche raster ou sur l'une des autres couches de gravure vectorielle.
Choisissez dans le menu conception > Hatch / Fill et sélectionnez le mode remplissage
Choisissez l'option Une couleur et réglez le curseur sombre / clair sur 50: de cette façon, vous obtiendrez une seule couleur uniforme
Définissez la couleur, noir ou gris, en cliquant sur le bouton … . Entrez les valeurs indiquées ci-dessous pour les gravures raster dans les champs RVB (gravure à la lumière = 230 230 230; gravure à la moyenne = 128 128 128; gravure à la profondeur = 0,0,0)
La fenêtre de configuration des couleurs devrait ressembler à ceci:
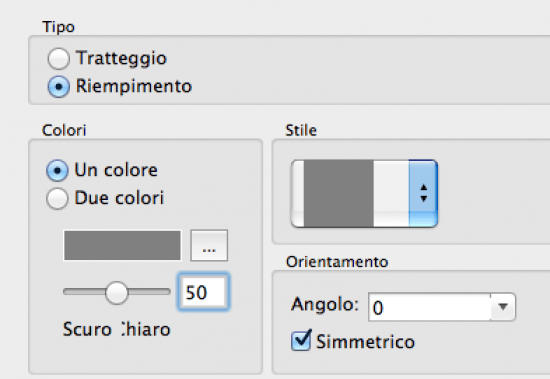
Une fois la couleur définie, cliquez sur le bouton Spécifiez les objets et sélectionnez les objets correspondant au remplissage.
Gravure de remplissages moyen
Dessinez une forme fermée sur le Couche raster et sélectionnez un remplissage uniforme, comme expliqué ci-dessus.
Choisissez dans le menu de couleurs de remplissage la couleur 8 , ou spécifiez la couleur dans le mode Vraie couleur: les valeurs sont RVB 128, 128, 128.
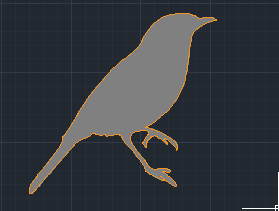
Gravure de remplissages en profondeur
Dessinez une forme fermée sur le Couche raster et sélectionnez un remplissage uniforme, comme expliqué ci-dessus.
Choisissez dans le menu Sélectionner les couleurs> la couleur de remplissage 250 , ou spécifiez la couleur dans le mode Vraie couleur: les valeurs sont RVB 0, 0, 0.
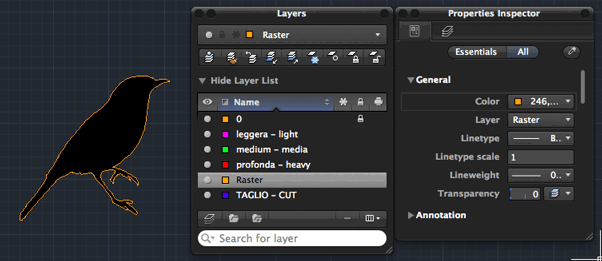
Il est évidemment possible de combiner des gravures raster avec des gravures vectorielles: en pratique, le laser crée d'abord une zone en mode raster, puis dessine un contour. Il vous suffit de combiner un remplissage solide avec la commande Hachure pour un élément de n'importe quel calque.
Par exemple, un remplissage gris clair (trame claire) sur un élément de la couche de gravure vectorielle profonde:
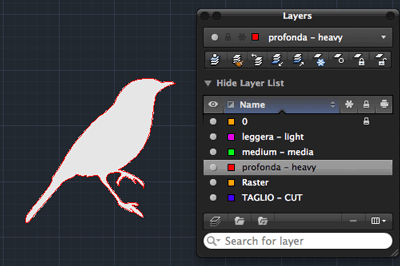
Pour utiliser le texte
Tous les textes insérés dans votre dessin doivent être convertis en contours. De cette façon, le laser suivra votre dessin correctement, même sans avoir la même police installée.
Une fois que vous avez transformé le texte en pistes, vous ne pourrez plus le modifier, alors faites ceci après avoir vérifié l'orthographe!
Vous pouvez déplacer le texte sur le calque pour créer l'effet que vous préférez: avec des remplissages pour les gravures raster, des lignes pour des gravures vectorielles ou une combinaison des deux types d'incisions.
Pour AutoCAD
Pour transformer le texte en contour, vous devez avoir installé Express Tools dans votre version d'AutoCAD.
Utilisez la commande TXTEXP et sélectionnez le texte à convertir.
Si vous n'avez pas installé Express Tools, vous pouvez l'installer à partir du fichier d'installation AutoCAD d'origine (généralement, l'installation de ce plug-in est l'installation par défaut) ou en le téléchargeant à nouveau à partir du site Autodesk.
Pour DraftSight
Sélectionnez le texte et tapez la commande EsplodiTesto (ExplodeText)
Sauvegarder le fichier
Ne pas supprimer le calque 0 ou les contours orange du modèle: ces éléments garantissent que votre fichier a été correctement enregistré, sans problème d’échelle.
Assurez-vous également que tous les éléments sont disposés sur les calques souhaités!
Assurez-vous de tout exploser blocs et que votre fichier ne contient pas de références ou de liens vers des fichiers externes.
Pour AutoCAD
Il est possible que votre conception contienne des lignes doubles accidentelles: vous pouvez les supprimer automatiquement à l'aide de la commande OVERKILL (disponible uniquement avec Express Tools).
Utilisez la commande Fichier> Enregistrer sous (Enregistrer sous), choisissez un nom pour votre fichier et enregistrez-le sous AutoCAD 2010 / LT2010 DXF
Pour DraftSight
Fichier> Enregistrer avec nom et assurez-vous de choisir Dessin ASCII R2010 (* dxf)
Foire Aux Questions

