Le matériau en poudre multicolore pour l'impression 3D vous permet d'imprimer des modèles multicolores, même avec une qualité photographique.
Comment colorer notre modèle? Comment enregistrer le fichier correctement? Avec ce guide, nous verrons à quel point il est simple de créer un jouet ou une figurine, même à l'aide d'un programme open source.
Ce tutoriel est basé sur mixer mais il est également applicable à d'autres logiciels 3D.
Contenu du guide:
[unordered_list style = "tick"]
Cartographie UV
Pour appliquer une couleur à un modèle 3D, vous utilisez une image .jpg ou .png qui est projetée sur le modèle via une carte UV qui corrèle les points de l’image 2D avec ceux du modèle 3D: pratiquement l’image enveloppe le modèle, comme si nous avons fait coller une feuille de papier imprimé sur un objet en trois dimensions jusqu'à ce qu'il soit bandé.
Pour créer cette carte UV, une commande pouvant être appelée avec est utilisée U. Diverses options sont disponibles, mais l’utilisation la plus courante est le mode déballer.
Pour le rendre possible déballer l'objet doit être dans son état éditable, Mode d'édition, sélectionné dans le menu d'interaction.
Nous allons utiliser la primitive dans cet exemple Suzanne, le museau du petit singe inclus dans Blender.
Ajouter un mesh> singe
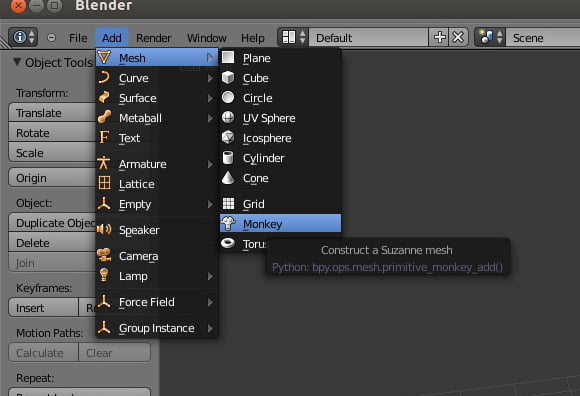
Vous sélectionnez tous les sommets avec àavec u vous ouvrez le menu de cartographie UV et cliquez sur déballer.
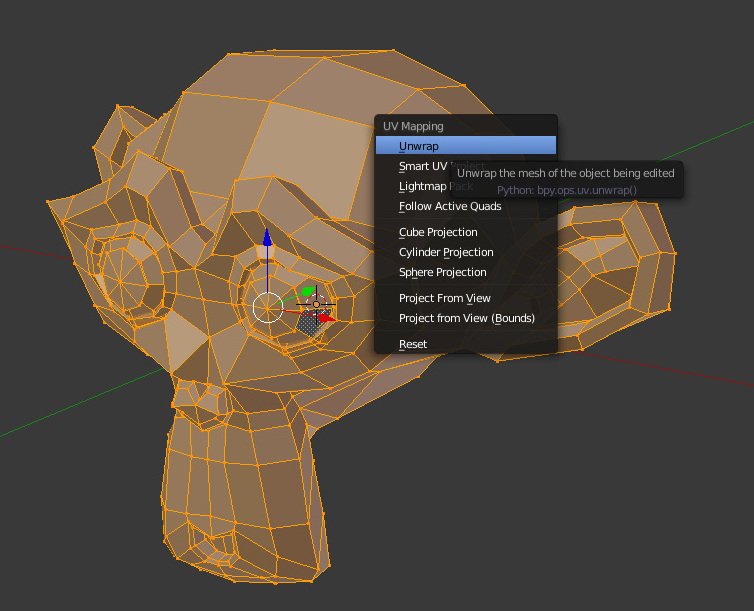
Pour voir la carte UV créée, une autre fenêtre s'ouvre dans le wievport.
Pour ce faire, vous allez sur un côté de la fenêtre courante jusqu'à ce qu'un apparaisse double freccina, cliquez avec le bouton droit et ouvrez un menu, choisissez zone divisée.

Maintenant que la fenêtre est ouverte, allons dans le mode et parlons UV / éditeur d'image.
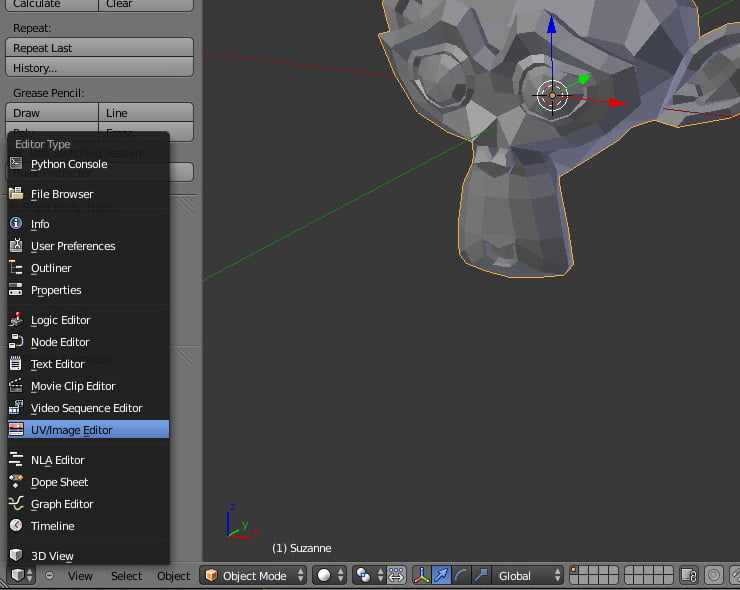
Ici nous pouvons voir notre UV.
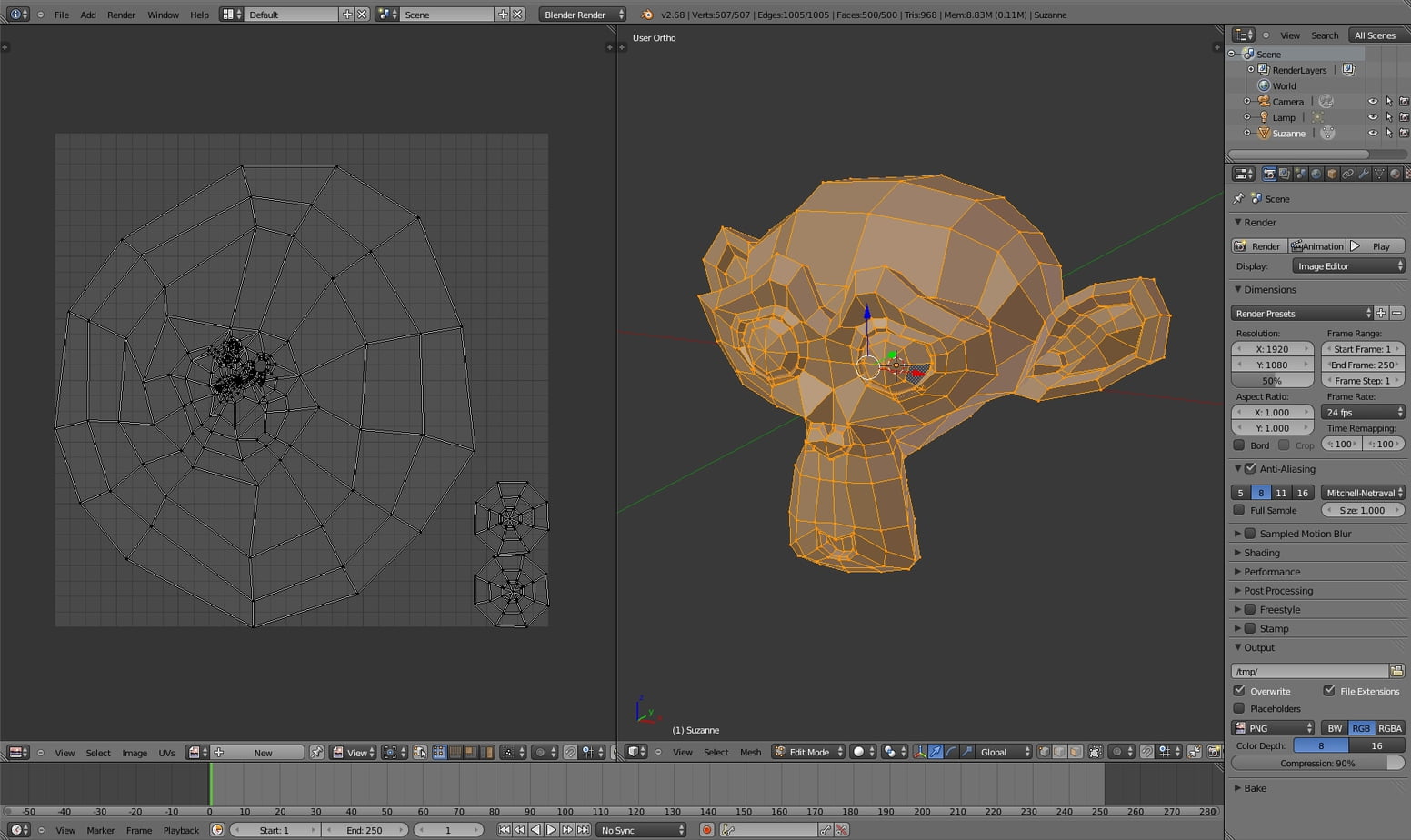
En revenant à UV, nous pouvons donner des guides pour le générer avec quelques développements. Pour ce faire, nous devons sélectionner les côtés qui fonctionneront comme des coupes dans la carte.
Nous sélectionnons les côtés avec c: une fois sélectionné, on appuie sur Ctrl e et un menu apparaîtra à partir duquel nous devrons sélectionner Marque couture.
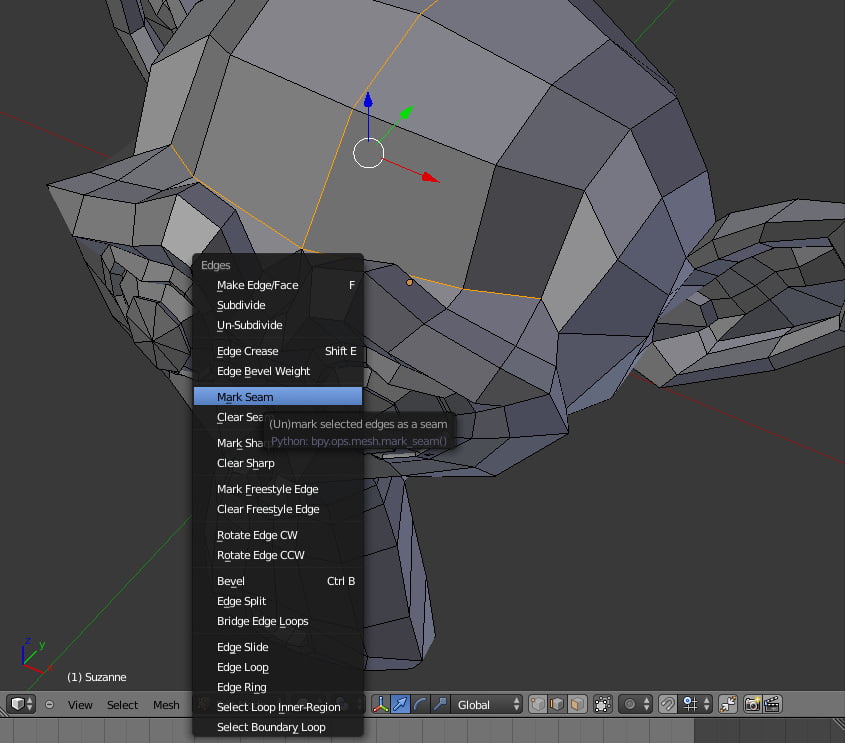
Maintenant, les côtés sélectionnés seront surlignés en rouge.
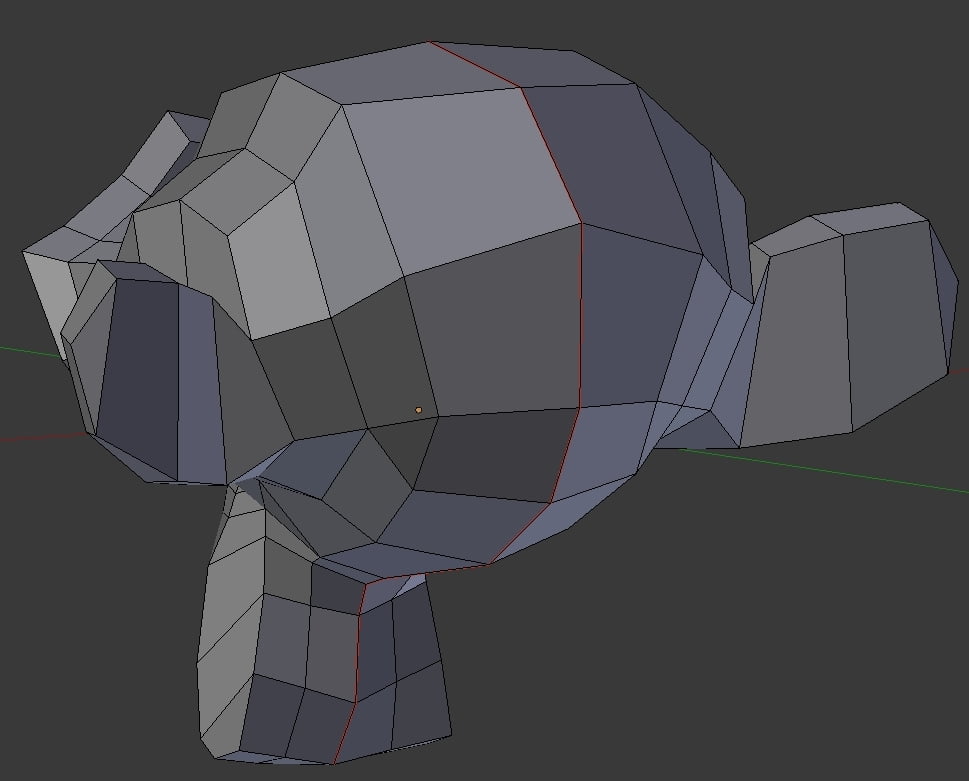
Réappliquer leDéballage UVet nous verrons que la carte UV prendra une nouvelle forme.

Une fois notre carte UV générée, nous pouvons appliquer une image à notre modèle. Nous pouvons utiliser des images bitmap spécialement créées ou même des photographies.

Pour ce faire, dans Mélangeur interne, créons un premier nouveau matériel, alors un textures, nous sélectionnons image ou film, on ouvre l'image, dans la section mapping, on choisit UV et le nom de notre UV (généralement UVmap).
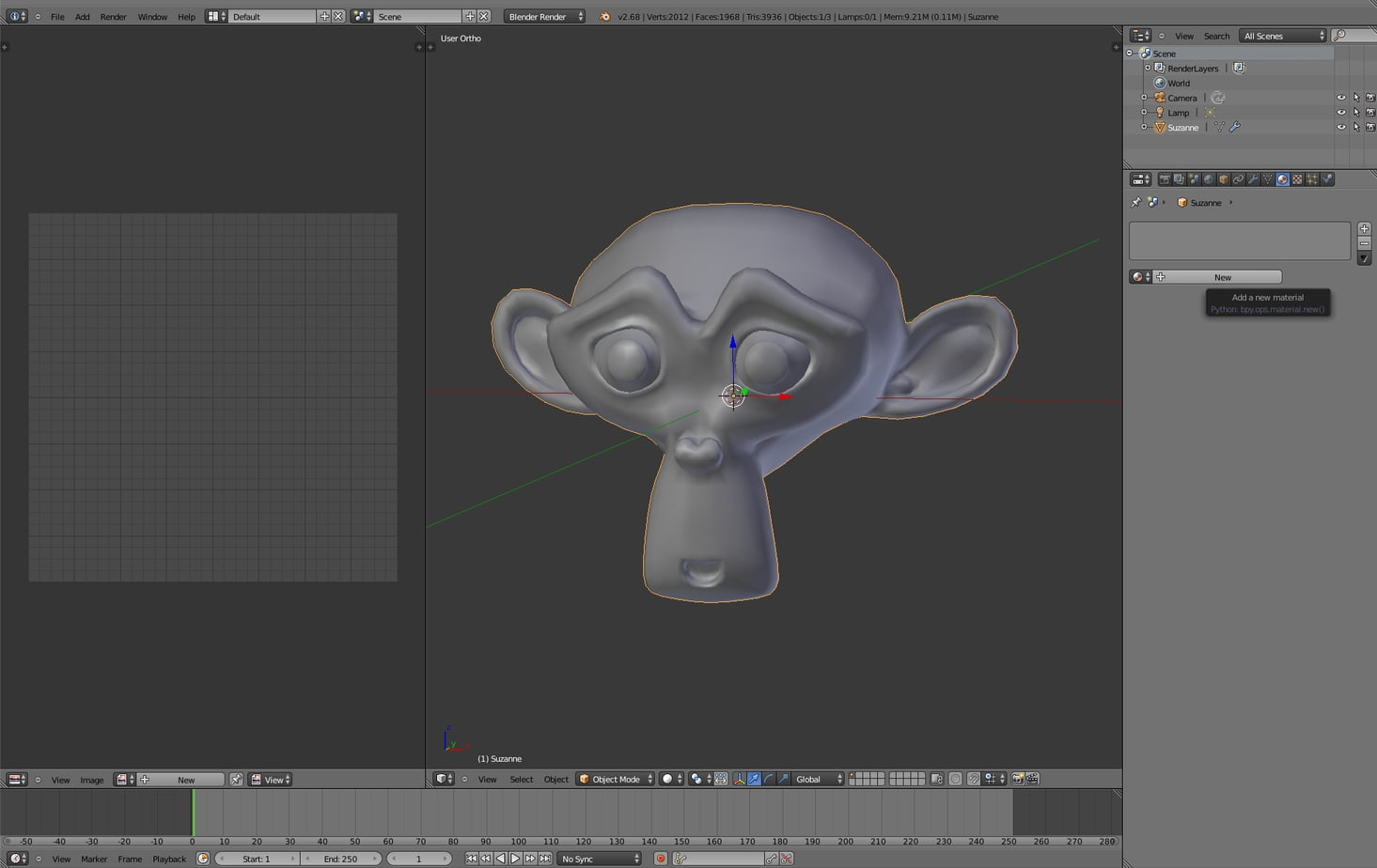
Au début, Blender peut sembler compliqué et pas très intuitif, mais une fois que vous avez acquis un peu de familiarité, il s’avère être un logiciel très complet, avec lequel vous pouvez créer tout ce que vous pouvez imaginer.
Technique de peinture de texture
Blender nous donne la possibilité d’agir avec les couleurs directement sur le modèle. Voulons-nous ajouter un peu de maquillage à notre personnage?
Nous pouvons le faire en utilisant le mode peinture de texture, avec lequel nous pouvons peindre notre modèle 3D en temps réel en faisant pivoter le modèle dans l’espace.
Pour ce faire, passons au mode mode édition, nous sélectionnons tous les sommets avec à, allons à la fenêtre Éditeur d'image UV et ici nous créons une nouvelle image en lui donnant un nom. Nous sélectionnons la taille de l'image (1024 x 1024 peut convenir), nous choisissons une couleur comme base.
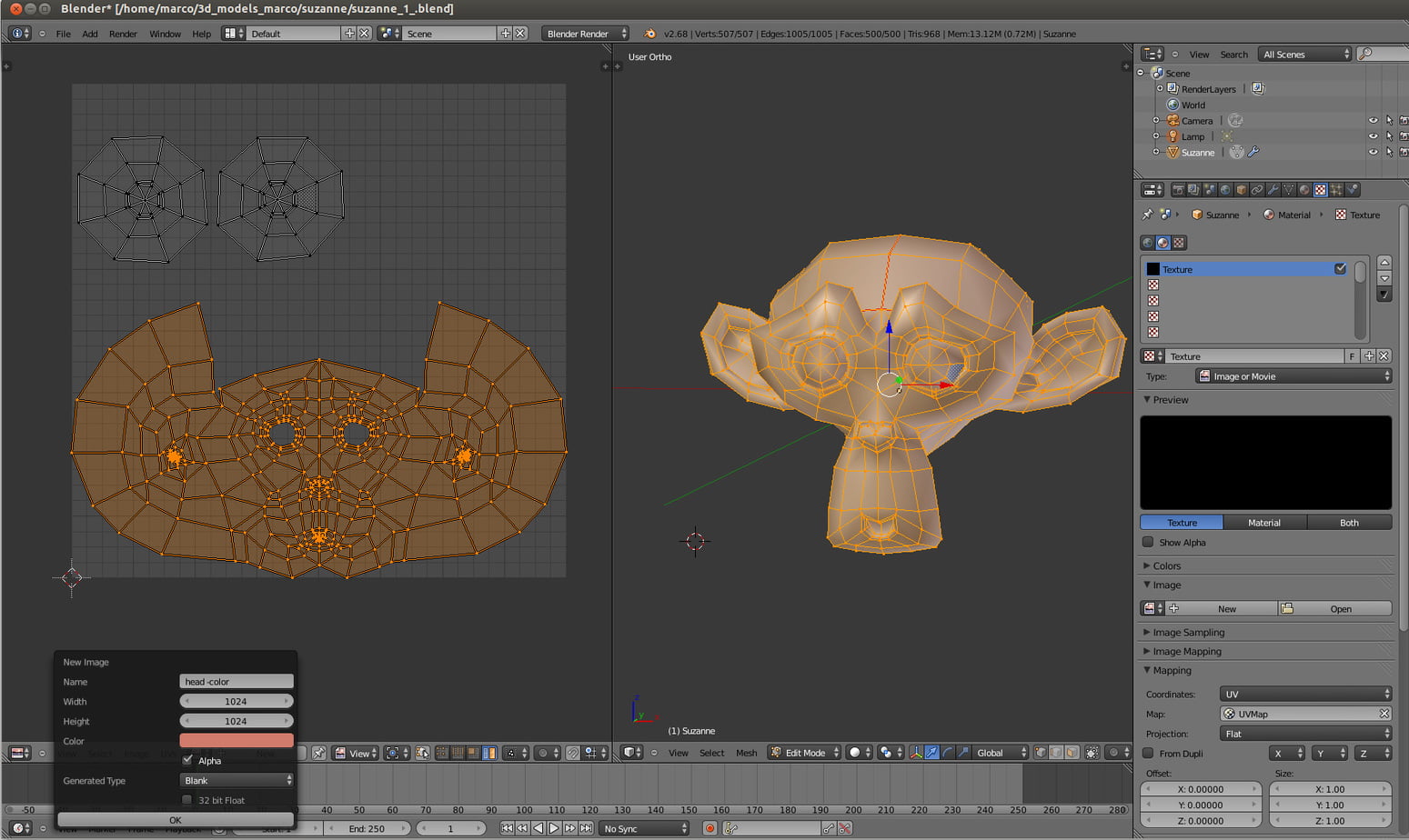
Maintenant entrons Wievport 3D et sélectionnez le mode peinture de texture.
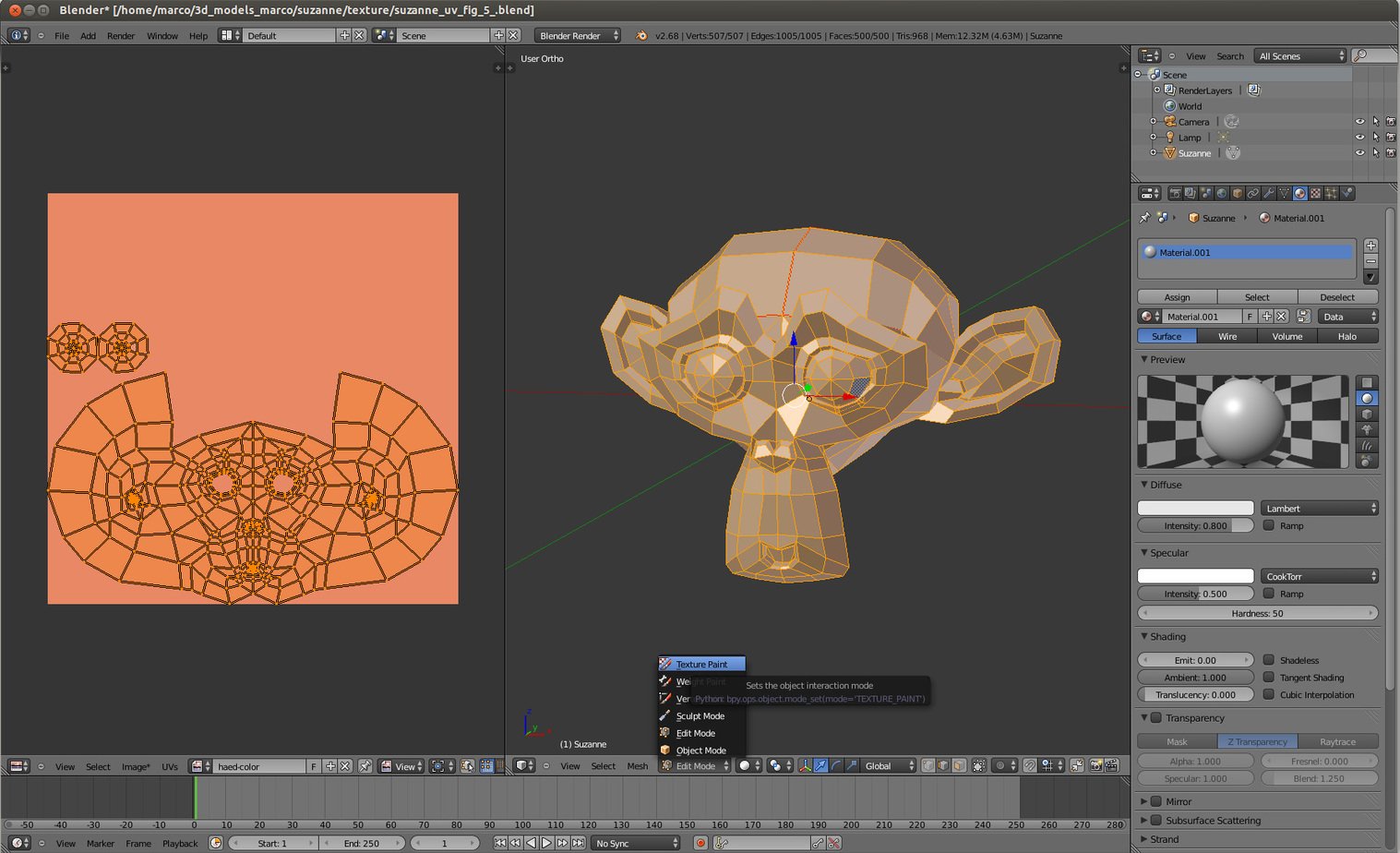
Une interface à peindre apparaîtra dans le menu de gauche. Le menu peut être rappelé avec t.
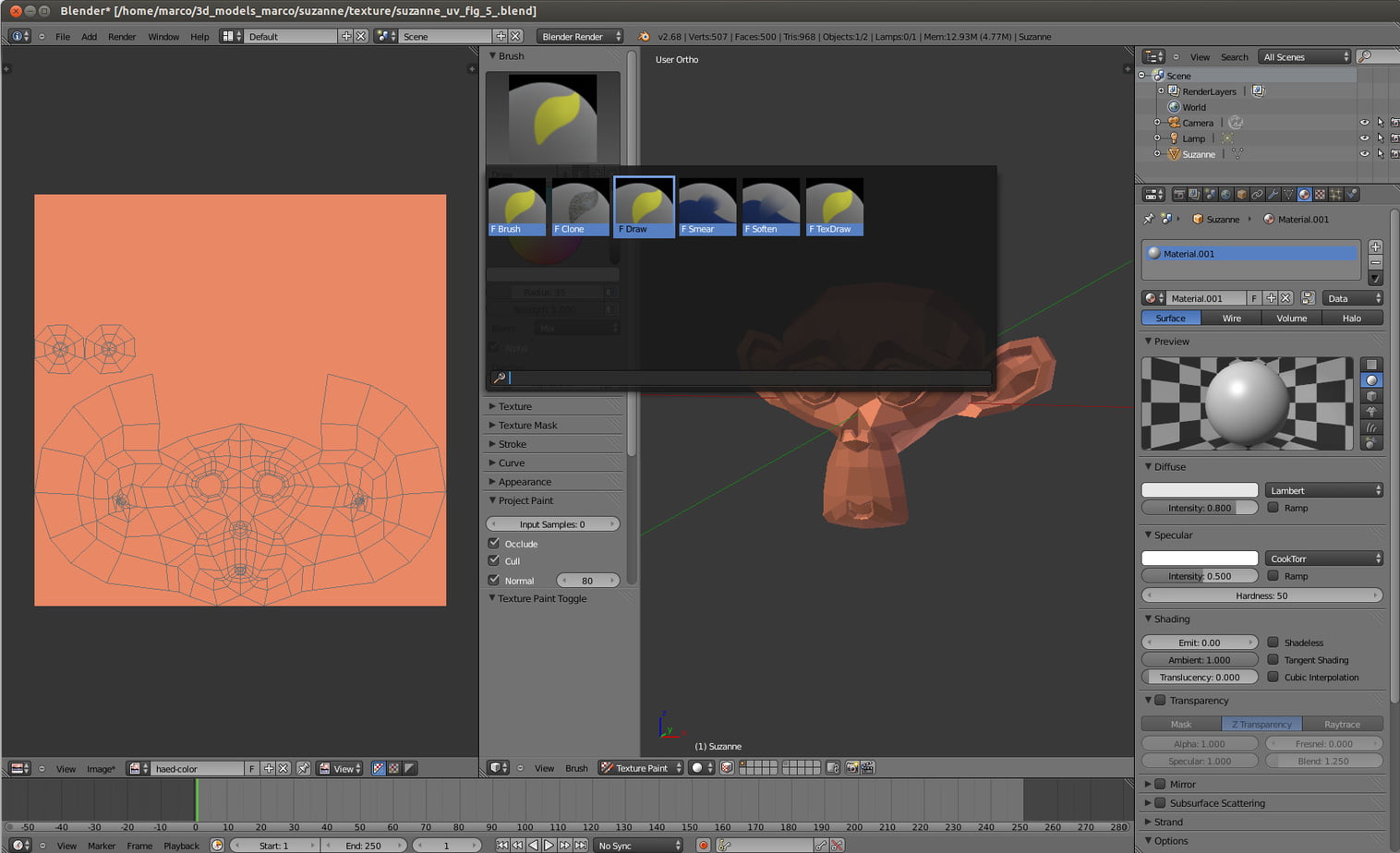
Pour mieux peindre sur le modèle, nous appliquons un modificateur multirésolution et cliquez sur subdiviser.
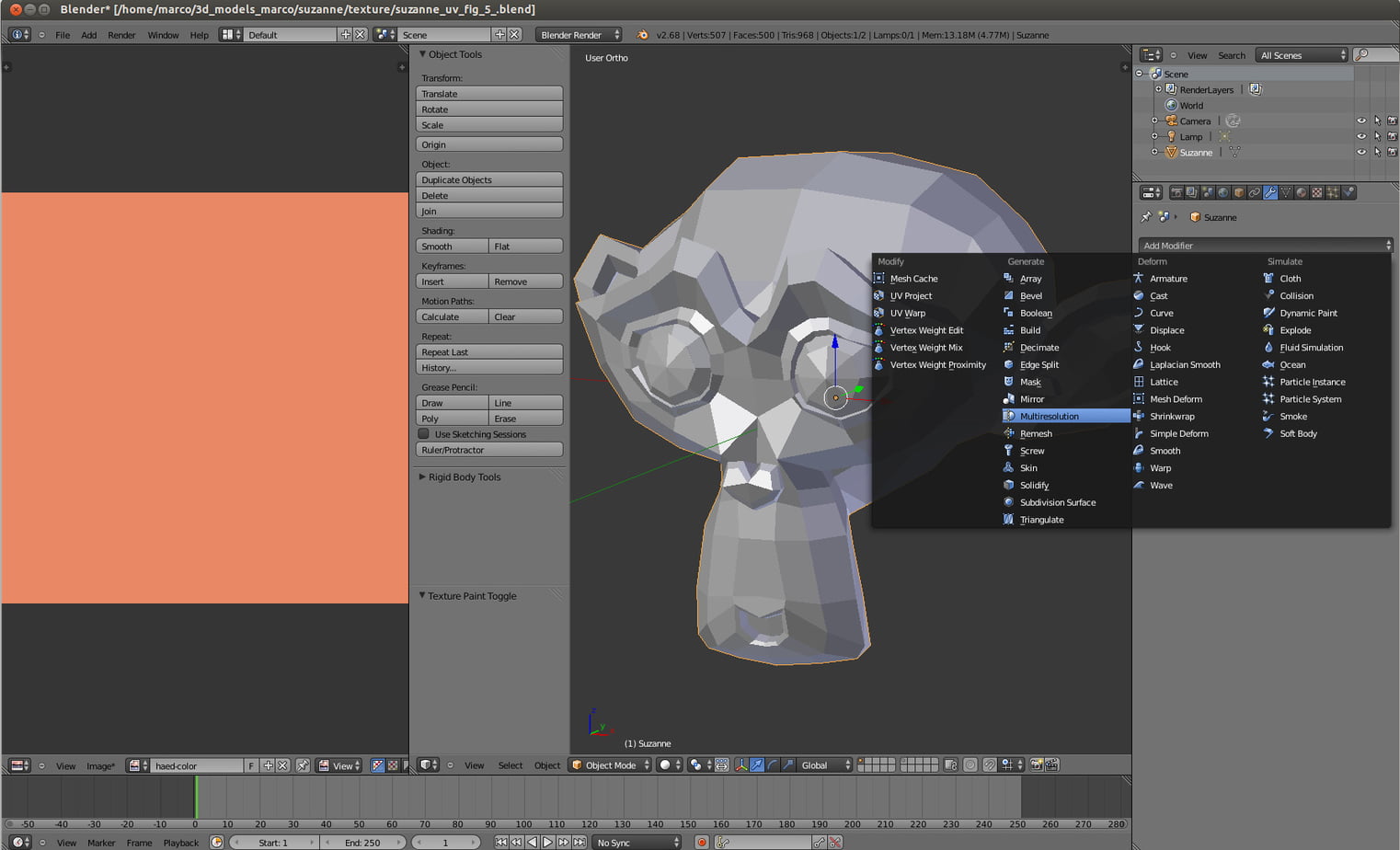
Le modèle peut sembler être une facette. Nous cliquons sur pour le rendre de plus en plus doux lisse dans l'ombrage dans le menu de gauche qui peut être rappelé avec t.
Il existe différents pinceaux disponibles pour donner différents effets. Seezioniamo F.draw. Nous sélectionnons une couleur (dans ce cas nous avons choisi le rouge) et peignons avec le pinceau directement sur le modèle.
avec fa vous pouvez, en faisant glisser la souris, augmenter ou diminuer la taille du pinceau.
Notre petit singe veut porter du rouge à lèvres!
Essayons de peindre les lèvres: nous remarquons qu'en agissant sur le modèle, notre texture est également colorée.
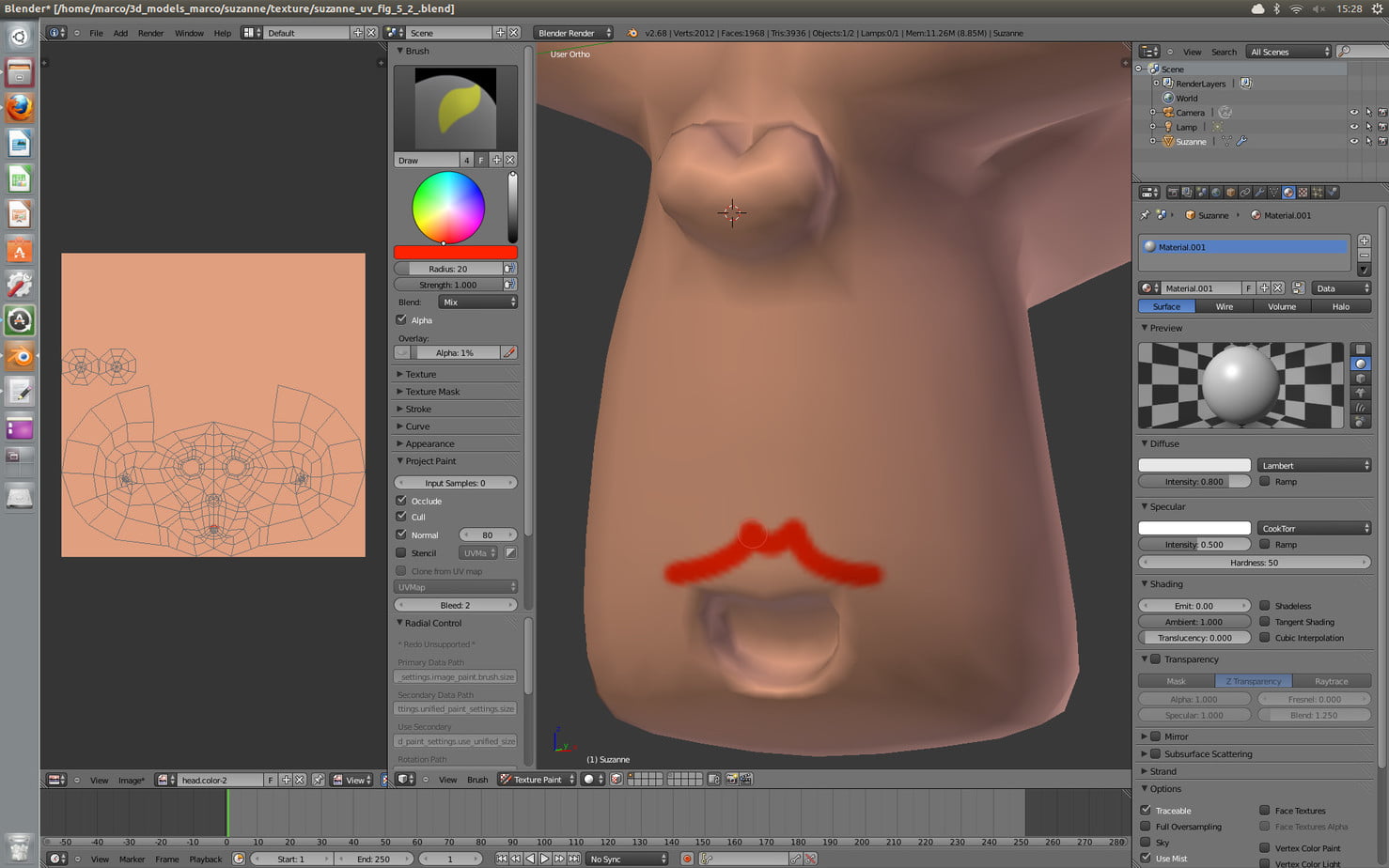
Enregistrez l'image dans leÉditeur UV, avec F3 et nous sauvons également la scène.
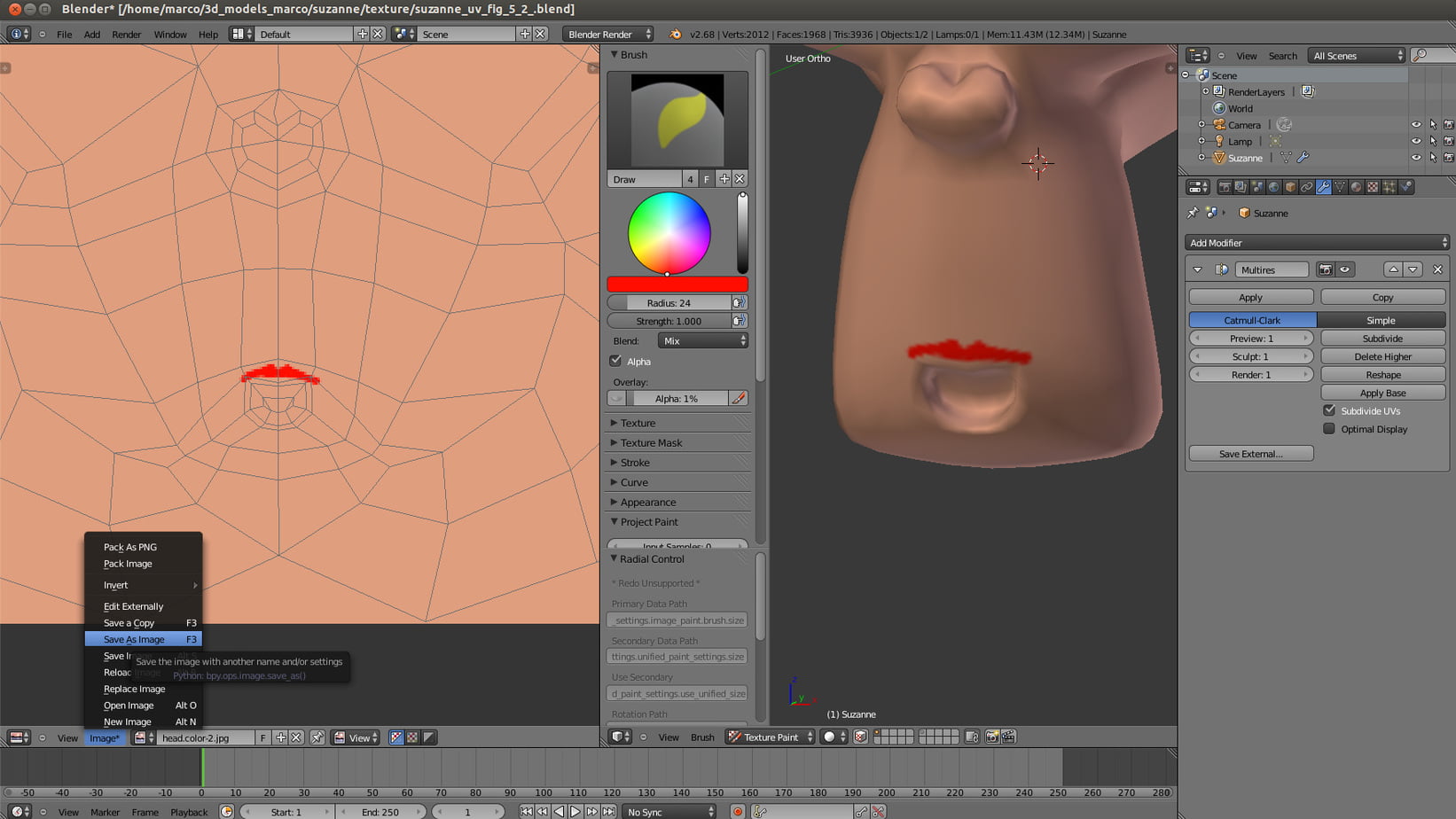
Nous pouvons avoir beaucoup de plaisir à créer le maquillage de notre modèle, la seule limite est notre imagination!
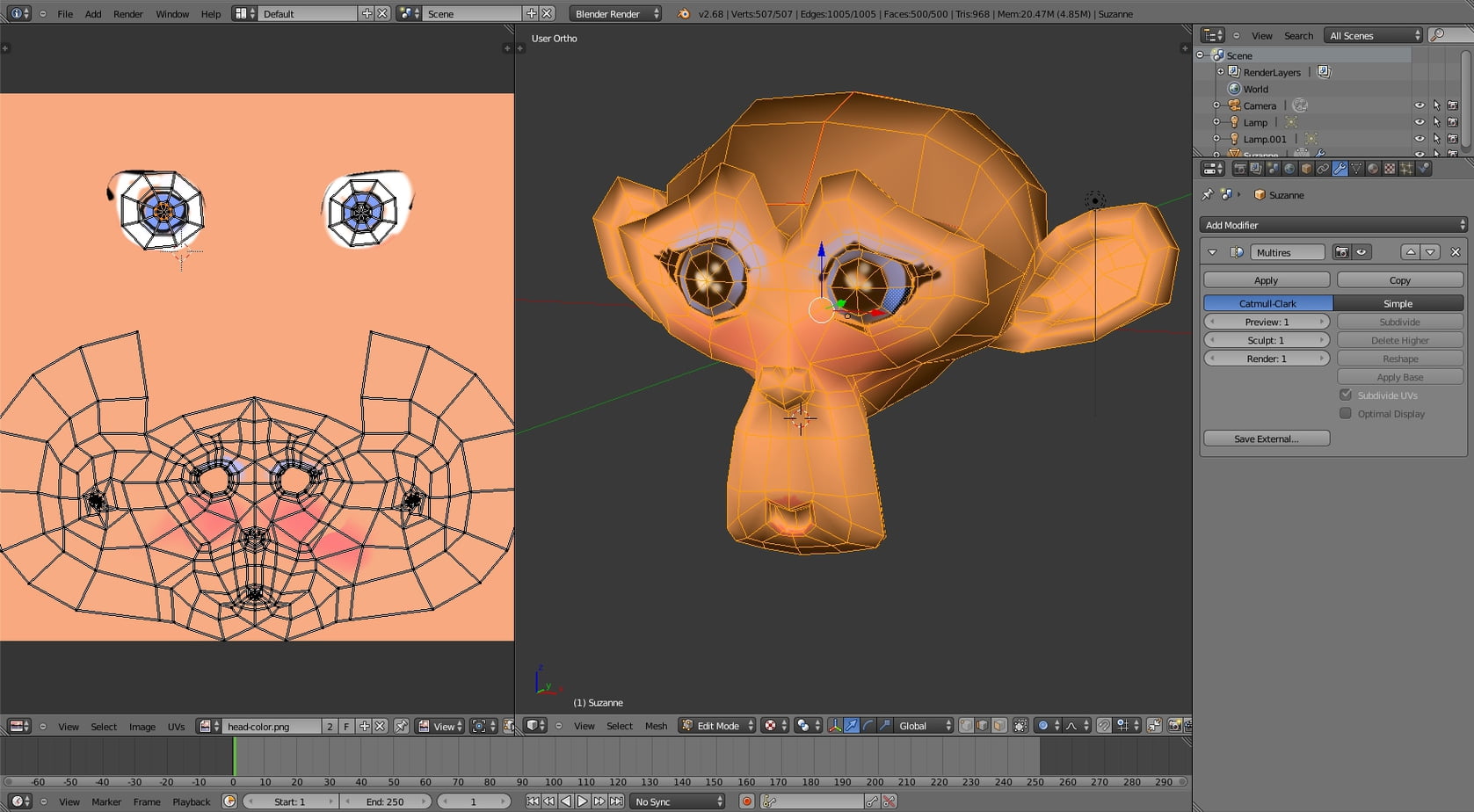
Nous pouvons également utiliser des photos pour les projeter sous forme de gabarits afin d'obtenir un résultat plus réaliste, mais ce processus est assez complexe et nous allons l'expliquer dans un autre tutoriel.
Une fois la peinture terminée, la même texture peinte sera utilisée comme texture dans notre matériau.
Il est préférable de garder deux fichiers séparés, un pour le peinture et un pour assigner le matériel. Il est très important de ne pas changer les UV différemment dans les deux scènes.
Pour la peinture de texture, il peut être pratique de fusionner le fichier de la scène originale avec la commande ajouter de menu de fichier: sélectionnez le fichier avec l'objet d'origine, sélectionnez objet et choisissez le modèle.
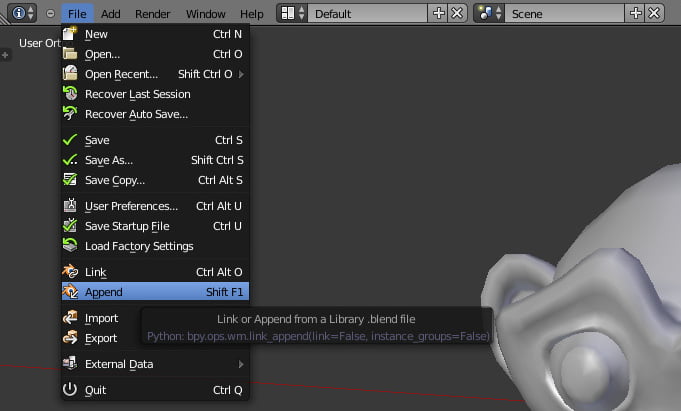
Une fois la carte terminée, nous pouvons l’affecter au modèle comme ci-dessus, via matière. Nous vérifions qu'il est correctement affiché.
Nous pouvons maintenant exporter l'objet pour impression!
Exportez le fichier correctement pour l'impression avec de la poudre multicolore
Le format 3D qui gère les matériaux et les couleurs est le format OBJ, qui crée un petit fichier .mtl contenant des informations sur les matériaux utilisés.
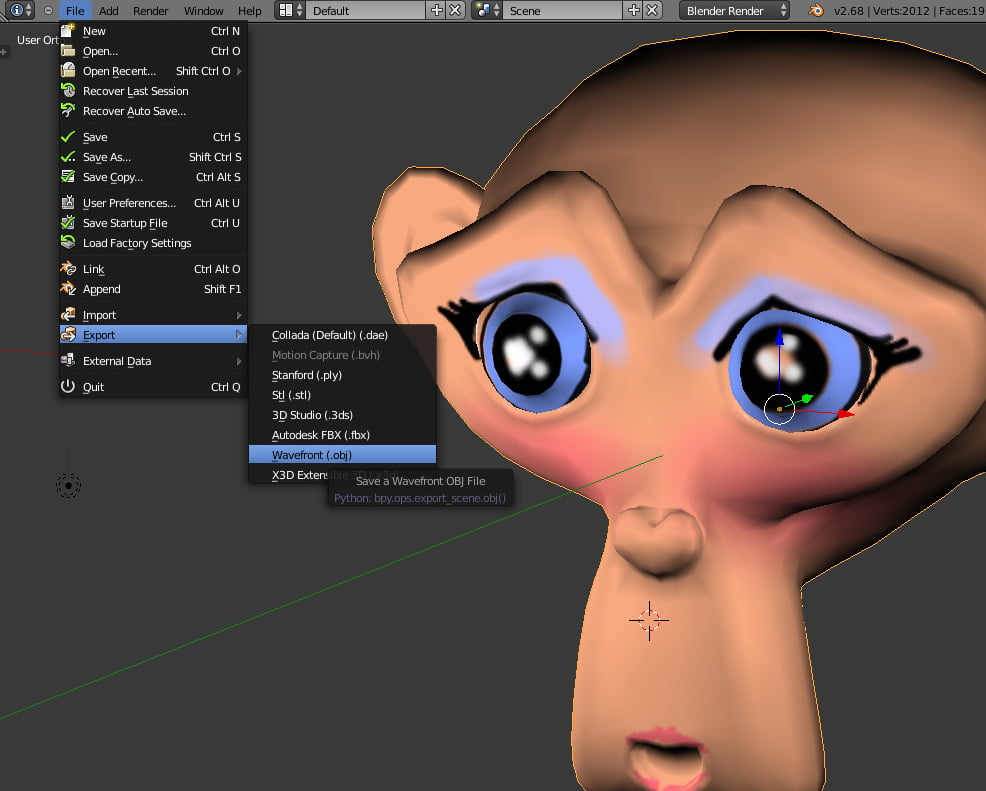
Dans la fenêtre de sauvegarde, nous devons nous assurer que les options sont sélectionnées. comprend UV et écrire des matériaux.
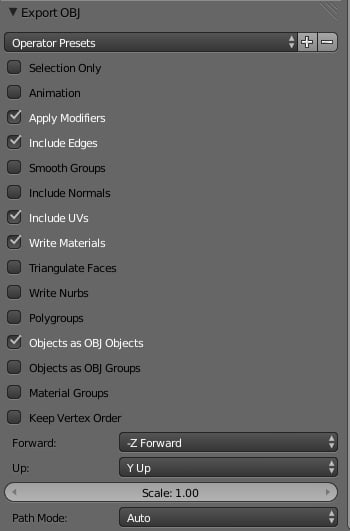
Pour télécharger le fichier pour le Impression 3D avec poudre multicoloreNous devons créer un archive .zip contenant:
- fichier OBJ
- fichier .mtl
- des images .jpg et / ou .png utilisé pour la carte
En l'absence du fichier .mtl ou des images, le fichier .obj sera complètement blanc!
Notre petit singe est prêt à être imprimé!
Nous pouvons télécharger notre fichier .zip sur la page de téléchargement et sélectionner le matériel. poudre multicolore (le seul matériau capable d’imprimer des modèles multicolores).
... Ta daan!

[type de fbshare = "bouton"]
[fblike style = "standard" showfaces = "false" width = "450" verbe = "like" font = "arial"] [pinterest count = "horizontal"] [google_plusone size = "standard" annotation = "none" language = "Anglais (UK)"] [twitter style = "horizontal" float = "left"]
